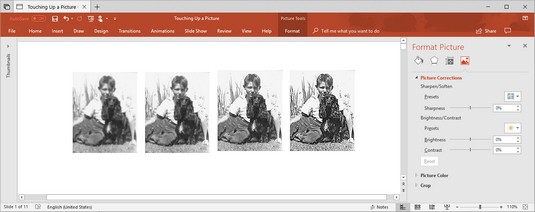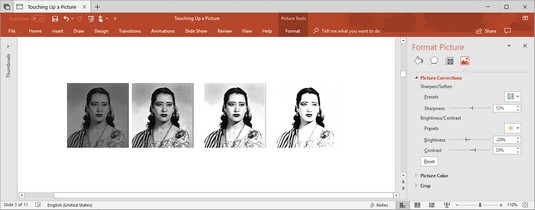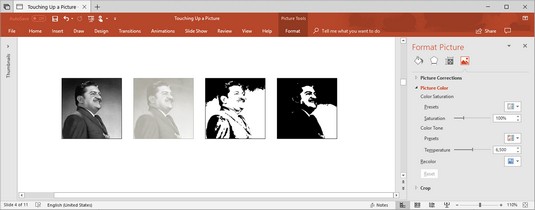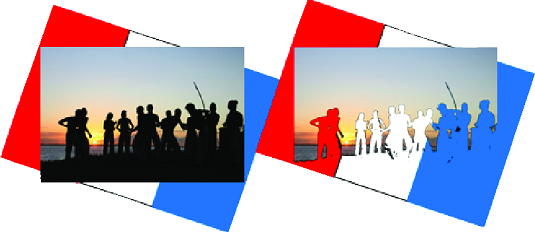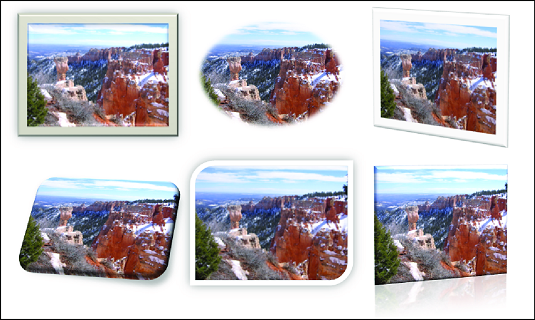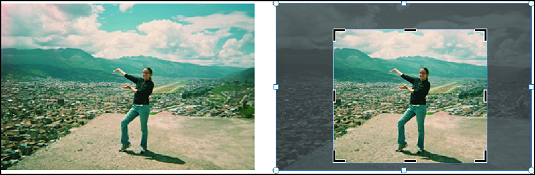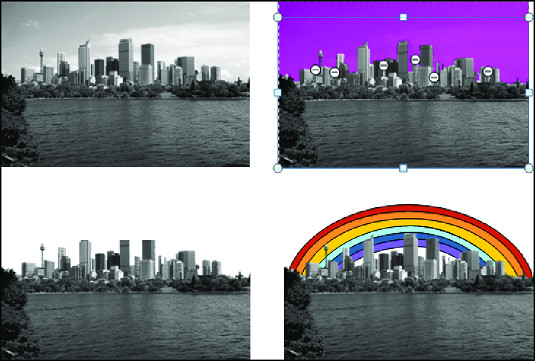Hvert bilde kan være et samarbeid med Office 2019. Du kan gjøre følgende ved å bruke Office 2019-verktøy for å lage et bilde til ditt eget så vel som arbeidet til den originale kunstneren:
- Mykgjøring og skarphet: Demp eller poler et bilde.
- Endre lysstyrken og kontrasten : Juster et bildes tone.
- Omfarging: Gi bildet ditt et helt nytt sett med farger eller grå nyanser.
- Velge en kunstnerisk effekt: Ta bildet ditt for en tur på den ville siden.
- Velge en bildestil: Presenter bildet ditt i en oval berømmelse, mykkantet ramme eller en annen type ramme.
- Beskjæring: Klipp ut delene av et bilde du ikke vil ha.
- Fjerne bildeområder: Behold det viktigste av et bilde og fjern resten.
Hvis du angrer på at du eksperimenterte med bildet ditt og du vil begynne på nytt, går du til Format-fanen (Bildeverktøy) og klikker på Tilbakestill bilde-knappen. Velg deretter Tilbakestill bilde på rullegardinlisten for å gjenopprette bildet til dets opprinnelige utseende, eller velg Tilbakestill bilde og størrelse for å gjenopprette bildet til dets opprinnelige utseende og størrelse.
Myke opp og skarpere bilder i Office 2019
Bildet nedenfor viser effekten av Office 2019- innstillingene for mykning/skarping. Disse innstillingene demper et bilde eller får det til å se mer kortfattet ut. For å gjøre et bilde mykere eller skarpere, velg det og bruk en av disse teknikkene:
- På Formater-fanen (Bildeverktøy), klikk på Rettelser-knappen og velg et Gjør skarpere og mykere alternativ på rullegardinlisten.
- Åpne oppgaveruten Formater bilde og dra skyveknappen Skarphet eller skriv inn et negativt eller positivt tall i tekstboksen. Negative tall myker opp bildet; positive tall skjerper det. For å åpne oppgavepanelet Formater bilde, klikk på Rettelser-knappen og velg Alternativer for bildekorreksjon på rullegardinlisten.
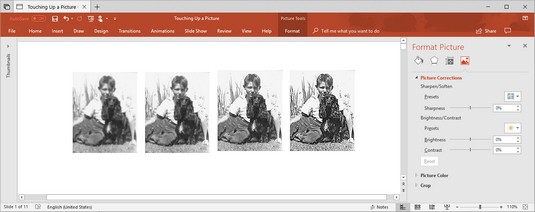
Effekter av Sharpen/Soften-innstillingene.
Korrigere et bildes lysstyrke og kontrast i Office 2019
Bildet nedenfor viser et bilde som er laget over flere ganger med innstillingene for lysstyrke og kontrast i Office 2019. Lysstyrkeinnstillinger styrer den generelle lysstyrken til et bilde; kontrastinnstillinger bestemmer hvor skille de forskjellige delene av bildet er fra hverandre. Endre lysstyrken og kontrasten til et bilde for å få det til å passe bedre på en side eller lysbilde. Velg bildet ditt og bruk en av disse teknikkene:
- På Format-fanen (Bildeverktøy) klikker du på Rettelser-knappen og velger et lysstyrke- og kontrastalternativ på rullegardinlisten.
- Åpne oppgaveruten Formater bilde og endre innstillingene for lysstyrke og kontrast. Negative lysstyrkeinnstillinger gjør bildet mørkere; positive innstillinger gjør det lysere. Negative kontrastinnstillinger demper forskjellene mellom delene av et bilde; positive innstillinger øker forskjellene. For å åpne oppgavepanelet Formater bilde, klikk på Rettelser-knappen og velg Alternativer for bildekorreksjon på rullegardinlisten.
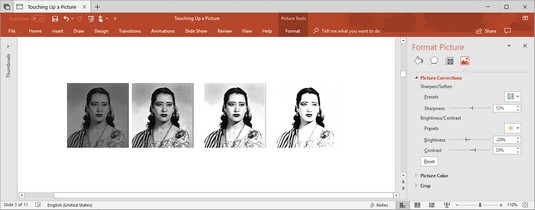
Effekter av innstillingene for lysstyrke og kontrast.
Omfarge et bilde i Office 2019
Fargelegg et bilde på nytt for å gi det en makeover. Ta en titt på bildet nedenfor for å se eksempler på Recolor-alternativer. I tillegg til å fargelegge et bilde på nytt, kan du bruke Office 2019 til å endre innstillingene for fargemetning og fargetone. Fargemetning refererer til renheten og intensiteten til fargene; fargetone bestemmer graden av lyshet og mørke. Omfarging er nyttig for å gi et bilde et ensartet utseende. Velg bildet ditt og bruk disse teknikkene for å farge det på nytt:
- På Format-fanen (Bildeverktøy) klikker du på Farge-knappen og velger et alternativ for fargemetning, fargetone eller ny farge på rullegardinlisten. Du kan velge Flere varianter nederst på listen og velge en farge på underlisten.
- Åpne oppgaveruten Formater bilde og endre innstillingene for fargemetning og fargetone. Endre Saturation-innstillingen for å dempe eller få frem fargene; endre temperaturinnstillingen for å gjøre fargetonene mørkere eller lysere. For å åpne oppgavepanelet Formater bilde, klikk på Farge-knappen og velg Alternativer for bildefarge.
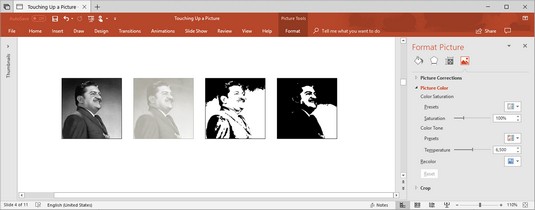
Eksempler på alternativer for omfarging.
Live-forhåndsvisning kommer virkelig godt med når du skal fargelegge en grafikk. Når du endrer innstillingene for fargemetning og fargetone, kan du se effekten av valgene dine på bildet.
H0w for å gjøre en farge gjennomsiktig i Office 2019
Kategorien (Bildeverktøy) Format tilbyr kommandoen Angi gjennomsiktig farge for å gjøre én farge i et bilde gjennomsiktig og dermed la bakgrunnen se gjennom i visse deler av et bilde. Kommandoen Angi transparent farge fungerer ved å gjøre alle pikslene i et bilde som har samme farge gjennomsiktige. I et bilde der én farge dominerer, kan du gjøre denne fargen gjennomsiktig og få noen interessante effekter.
For å eksperimentere med kommandoen Angi transparent farge:
Velg bildet.
På Format-fanen (Bildeverktøy), klikk på Farge-knappen og velg Angi transparent farge på rullegardinlisten.
Klikk i bildet på fargen du ønsker skal være gjennomsiktig.
Du kan velge kommandoen Angi transparent farge igjen og gjøre en annen farge i bildet gjennomsiktig.
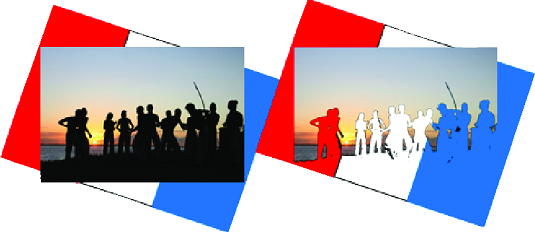
Sette en gjennomsiktig farge i Office 2019.
Velge en kunstnerisk effekt i Office 2019
Bildet du ser nedenfor viser fire av de 23 kunstneriske effektene du kan bruke på et bilde: Blyantskisse, Glow Diffused, Glass og Glow Edges. For å eksperimentere med de kunstneriske effektene og kanskje finne en du liker, velg bildet ditt og bruk en av disse teknikkene:
- Gå til kategorien (Bildeverktøy) Format, klikk på knappen Kunstneriske effekter, og velg en effekt på rullegardinlisten.
- Åpne oppgaveruten Formater bilde og velg en kunstnerisk effekt. For å åpne dialogboksen Formater bilde, klikk på Effekt-knappen og velg Alternativer for kunstneriske effekter.

Eksempler på kunstneriske effekter.
Velge en bildestil i Office 2019
En bildestil er en måte å presentere eller ramme inn et bilde på ved hjelp av Office 2019-verktøy . Bildet nedenfor viser eksempler på bildestiler. Bildestiler inkluderer Enkel ramme, Soft Edge Rectangle, Perspective Shadow og Reflected Bevel. For å velge en bildestil for et bilde, velg den, gå til Format-fanen (Bildeverktøy), åpne galleriet Bildestiler og velg en stil.
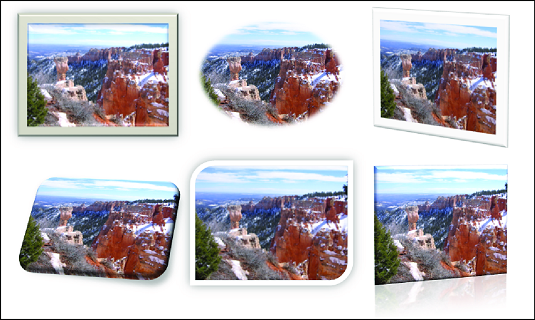
Eksempler på bildestiler.
Hvis du ikke liker bildestilen du valgte (eller du ikke bryr deg om endringer du har gjort på et bilde), klikker du på Tilbakestill bilde-knappen for å reversere alle formatendringene og starte på nytt.
Hvis du liker bildestilene, kan du også bli forelsket i bildeeffektene. På Format-fanen (Bildeverktøy) klikker du på Bildeeffekter-knappen og eksperimenterer med alternativene på rullegardinlisten og underlistene.
Beskjærer en del av et bilde i Office 2019
Beskjæring betyr å kutte av en del av et bilde. Du kan ikke bruke Office-beskjæringsverktøyet som en saks eller en Xacto-kniv til å sikksakkklippe rundt kantene på et bilde eller klippe et hull i midten. Du kan imidlertid kutte strimler fra siden, toppen eller bunnen. Her brukes beskjæringsverktøyet til å kutte av fremmede deler av et bilde.
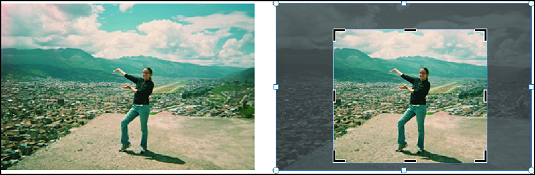
Beskjæring av deler av et bilde.
Velg bildet ditt, gå til (Bildeverktøy) Format-fanen, og bruk en av disse teknikkene for å beskjære det:
- Beskjær manuelt: Beskjær bildet ved å dra beskjæringshåndtakene. Klikk på Beskjær-knappen. Beskjæringshåndtak vises rundt bildet. Dra beskjæringshåndtakene for å løsne en eller flere deler av bildet. Klikk Beskjær-knappen igjen eller trykk Esc etter at du er ferdig med beskjæringen.
- Beskjær til en form: Beskjær bildet til et rektangel, sirkel eller annen form. Åpne rullegardinlisten på Beskjær-knappen, velg Beskjær til form, og velg en form i Formgalleriet.
- Beskjær til proporsjoner: Beskjær bildet til en proporsjonal størrelsesinnstilling. Åpne rullegardinlisten på Beskjær-knappen, velg Aspect Ratio, og velg et forhold. Velg for eksempel 1:1 for å beskjære til en perfekt firkant med bredde og høyde samme størrelse.
- Beskjær ved å fylle: For å plassere et bilde i en bildeplassholder, beskjær bildet for å få det til å passe inn i plassholderboksen. Åpne rullegardinlisten på Beskjær-knappen og velg Fyll.
- Beskjær etter tilpasning: For å plassere et bilde i en bildeplassholder, krymp bildet for å få det til å passe. Åpne rullegardinlisten på Beskjær-knappen og velg Tilpass.
Når beskjæringshåndtakene vises, kan du dra bildet til venstre, høyre, opp eller ned for å bestemme hvor det skal beskjæres.
Når du beskjærer et bilde, kutter du ikke av en del av det – ikke når det gjelder datamaskinen. Alt du gjør er å fortelle Office om ikke å vise deler av en grafikk. Grafikken er fortsatt hel. Du kan imidlertid komprimere en grafikk etter at du har beskåret den, og på den måten virkelig barbere bort en del av grafikken og dermed redusere størrelsen på filen du jobber med.
Fjerne bakgrunnen fra et bilde i Office 2019
Enda en måte å dile med bilder på er å bruke kommandoen Fjern bakgrunn. Denne kommandoen forsøker å finne de uvesentlige delene av et bilde, slik at du kan fjerne dem. Her ble himmelen fjernet og erstattet med et regnbuebilde bak skylinen.
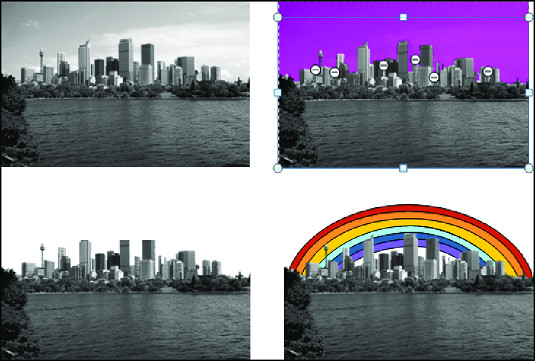
Fjerne deler av et bilde (i dette tilfellet himmelen).
Velg et bilde og følg disse trinnene for å prøvekjøre kommandoen Fjern bakgrunn:
På Format-fanen (Bildeverktøy) klikker du på Fjern bakgrunn-knappen.
Bakgrunnsfjerning-fanen åpnes og delene av bildet som Office ønsker å fjerne, blir en skummel nyanse av magenta.
På fanen Bakgrunnsfjerning angir du hva du vil beholde og fjerne.
Hold øye med hva som er magenta og hva som ikke er når du bruker disse teknikkene, og vurder å zoome til 200 prosent eller mer slik at du kan få en god titt på bildet ditt:
Klikk på knappen Behold endringer når du er ferdig med å merke det du vil beholde og fjerne.
Hvordan liker du bildet ditt nå? Hvis det trenger mer arbeid, klikker du på Fjern bakgrunn-knappen igjen og gjør litt mer på fanen Bakgrunnsfjerning. Klikk på knappen Forkast alle endringer hvis du vil at originalbildet uten bakgrunn skal fjernes.