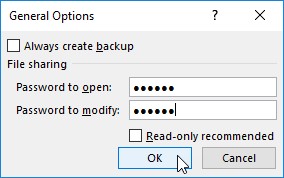Ved å passordbeskytte Excel-arbeidsboken kan du forhindre uautoriserte brukere i å åpne arbeidsboken og/eller redigere arbeidsboken. Du angir et passord for å åpne Excel-arbeidsbokfilen når du har å gjøre med et regneark hvis data er av en tilstrekkelig sensitiv karakter til at bare en bestemt gruppe personer i selskapet skal ha tilgang til det (som regneark som omhandler personlig informasjon og lønn). Selvfølgelig, etter at du har angitt passordet som kreves for å åpne Excel-arbeidsboken, må du gi dette passordet til de personene som trenger tilgang for å gjøre det mulig for dem å åpne arbeidsbokfilen.
Du angir et passord for å endre Excel-arbeidsboken når du har å gjøre med et regneark hvis data må vises og skrives ut ( lær hvordan du skriver ut en Excel-arbeidsbok ) av forskjellige brukere, ingen av dem er autorisert til å gjøre endringer i noen av innganger. Du kan for eksempel tilordne et passord for å endre en Excel-arbeidsbok før du distribuerer den til hele selskapet, etter at arbeidsboken har vært gjennom en fullstendig redigerings- og gjennomgangssyklus og alle de foreslåtte endringene er slått sammen.
Beskytte Excel 2019-arbeidsboken når du lagrer filen
Hvis du har å gjøre med et regneark hvis data er av sensitiv karakter og ikke bør endres av noen som ikke er autorisert til å åpne det, må du angi både et passord for åpning og et passord for å endre arbeidsbokfilen. Du tilordner én eller begge av disse passordtypene til en arbeidsbokfil når du lagrer den med kommandoen Fil → Lagre som (Alt+FA).
Når du velger denne kommandoen (eller klikker på Lagre-knappen på hurtigtilgangsverktøylinjen eller trykker Ctrl+S for en ny fil som aldri har blitt lagret), åpner Excel skjermbildet Lagre som der du velger stedet der du vil lagre filen. Etter at du har valgt stedet for å lagre filen og tilordne dens filnavn på Lagre som-skjermen, klikker du på koblingen Flere alternativer for å få Excel til å åpne Lagre som-dialogboksen der du deretter kan angi passordet som skal åpnes og/eller passordet for å endre fil ved å følge disse trinnene:
Klikk på Verktøy-knappen i dialogboksen Lagre som, og velg deretter Generelle alternativer fra rullegardinmenyen.
Hvis du gjør dette, åpnes dialogboksen Generelle alternativer, der du kan angi et passord for å åpne og/eller et passord for å endre i Fildeling-delen. Passordet ditt kan være så langt som 255 tegn, bestående av en kombinasjon av bokstaver og tall med mellomrom. Når du legger til bokstaver i passordene dine, husk at disse passordene skiller mellom store og små bokstaver. Dette betyr at opensesame og OpenSesame ikke er det samme passordet på grunn av ulik bruk av store og små bokstaver.
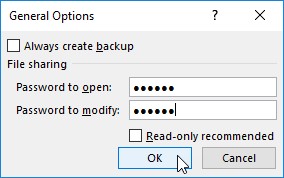
Når du skriver inn et passord, pass på at du ikke skriver inn noe du ikke enkelt kan gjenskape eller for guds skyld som du ikke kan huske. Du må umiddelbart kunne reprodusere passordet for å tildele det, og du må kunne reprodusere det senere hvis du vil kunne åpne eller endre den stoppede arbeidsboken igjen.
Når du skriver inn et passord, pass på at du ikke skriver inn noe du ikke enkelt kan gjenskape eller for guds skyld som du ikke kan huske. Du må umiddelbart kunne reprodusere passordet for å tildele det, og du må kunne reprodusere det senere hvis du vil kunne åpne eller endre den stoppede arbeidsboken igjen.
(Valgfritt) Hvis du vil tilordne et passord for å åpne filen, skriv inn passordet (maks. 255 tegn) i tekstboksen Passord for å åpne.
Når du skriver inn passordet, maskerer Excel de faktiske tegnene du skriver ved å gjengi dem som prikker i tekstboksen.
Hvis du bestemmer deg for å tilordne et passord for å åpne og endre arbeidsboken samtidig, fortsett til trinn 3. Ellers går du til trinn 4.
Når du skriver inn passordet for å endre arbeidsboken, vil du tilordne et passord som er forskjellig fra det du nettopp tildelte for å åpne filen (hvis du tilordnet et passord for å åpne filen i dette trinnet).
(Valgfritt) Hvis du vil tilordne et passord for å endre arbeidsboken, klikker du på Passord for å endre tekstboksen og skriver inn passordet for å endre arbeidsboken der.
Før du kan tilordne et passord for å åpne filen og/eller endre filen, må du bekrefte passordet ved å gjengi det i en Bekreft passord-dialogboks nøyaktig slik du opprinnelig skrev det inn.
Klikk på OK-knappen.
Hvis du gjør dette, lukkes dialogboksen Generelle alternativer og åpnes en dialogboks for bekreftelse av passord, der du må gjengi passordet nøyaktig. Hvis du nettopp skrev inn et passord i tekstboksen Passord for å åpne, må du skrive inn dette passordet på nytt i dialogboksen Bekreft passord. Hvis du nettopp skrev inn et passord i tekstboksen Passord for å endre, trenger du bare å gjengi dette passordet i dialogboksen Bekreft passord.
Men hvis du skrev inn et passord både i tekstboksen Passord for å åpne og Passord for å endre tekstboksen, må du reprodusere begge passordene. I den første dialogboksen Bekreft passord skriver du inn passordet du skrev inn i tekstboksen Passord for å åpne. Umiddelbart etter at du har klikket OK i den første dialogboksen Bekreft passord, vises den andre dialogboksen Bekreft passord, der du gjengir passordet du skrev inn i tekstboksen Passord for å endre.
Skriv inn passordet nøyaktig slik du skrev det inn i tekstboksen Passord for å åpne (eller Passord for å endre tekstboksen, hvis du ikke brukte tekstboksen Passord for å åpne) og klikk deretter OK.
Hvis passordet ditt ikke samsvarer nøyaktig (både med bokstaver og store og små bokstaver) det du opprinnelig skrev inn, viser Excel en varseldialogboks som indikerer at bekreftelsespassordet ikke er identisk. Når du klikker OK i denne varseldialogboksen, returnerer Excel deg til den opprinnelige dialogboksen Generelle alternativer, hvor du kan gjøre en av to ting:
Skriv inn passordet på nytt i den opprinnelige tekstboksen.
Klikk OK-knappen for å vise dialogboksen Bekreft passord på nytt, der du kan prøve på nytt å reprodusere originalen. (Pass på at du ikke har aktivert Caps Lock-tasten ved et uhell.)
Hvis du har tildelt både et passord for å åpne arbeidsboken og ett for å endre den, viser Excel en annen dialogboks for Bekreft passord så snart du klikker OK i den første og reproduserer passordet for å åpne filen. Du gjentar deretter trinn 5, denne gangen gjengir du passordet nøyaktig for å endre arbeidsboken før du klikker OK.
Når du er ferdig med å bekrefte det eller de originale passordene, er du klar til å lagre arbeidsboken i dialogboksen Lagre som.
(Valgfritt) Hvis du vil lagre den passordbeskyttede versjonen under et nytt filnavn eller i en annen mappe, rediger navnet i tekstboksen Filnavn og velg den nye mappen fra rullegardinlisten Lagre i.
Klikk på Lagre-knappen for å lagre arbeidsboken med passordet som skal åpnes og/eller passordet som skal endres.
Så snart du gjør dette, lagrer Excel filen hvis dette er første gang du har lagret den. Hvis ikke, viser programmet en varseldialogboks som indikerer at filen du lagrer allerede eksisterer og spør deg om du vil erstatte den eksisterende filen.
Klikk på Ja-knappen hvis varseldialogboksen som spør om du vil erstatte den eksisterende filen vises.
Merk av for Skrivebeskyttet anbefalt i dialogboksen Generelle alternativer i stedet for å tilordne et passord for redigering av arbeidsboken i tekstboksen Passord for endring når du aldri vil at brukeren skal kunne gjøre og lagre endringer i samme arbeidsbokfil. Når Excel merker en fil som skrivebeskyttet, må brukeren lagre eventuelle endringer i en annen fil ved å bruke kommandoen Lagre som.
Tilordne et passord for å åpne Excel-filen fra infoskjermen
I stedet for å tildele passordet for å åpne Excel-arbeidsboken når du lagrer endringer i den, kan du også gjøre dette fra Excel 2019s Info-skjerm i Backstage-visningen ved å følge disse enkle trinnene:
Klikk Fil → Info eller trykk Alt+FI.
Excel åpner informasjonsskjermen.
Klikk på Beskytt arbeidsbok-knappen for å åpne rullegardinmenyen, og velg deretter Krypter med passord.
Excel åpner dialogboksen Krypter dokument.
Skriv inn passordet nøyaktig slik du skrev det inn i Passord-tekstboksen, og klikk deretter OK.
Excel åpner dialogboksen Bekreft passord.
Skriv inn passordet i tekstboksen Skriv inn passord på nytt nøyaktig slik du skrev det inn i tekstboksen Passord i dialogboksen Krypter dokument, og klikk deretter OK.
Merk at hvis du ikke replikerer passordet nøyaktig, viser Excel en varseldialogboks som indikerer at bekreftelsespassordet ikke er identisk. Etter at du har klikket OK for å lukke denne varseldialogboksen, går du tilbake til dialogboksen Bekreft passord.
Etter å ha replikert passordet, lukker Excel dialogboksen Bekreft passord og returnerer deg til infoskjermen, der statusmeldingen "Et passord kreves for å åpne denne arbeidsboken" vises nå under overskriften Beskytt arbeidsbok.
Klikk på Lagre-alternativet på infoskjermen.
Excel lukker Backstage og returnerer deg til det vanlige regnearkvinduet når programmet lagrer det nye passordet ditt for å åpne som en del av arbeidsbokfilen.
Husk at rullegardinmenyen knyttet til Beskytt arbeidsbok-knappen i Info-skjermen i Backstage ikke inneholder et alternativ for å beskytte arbeidsboken mot ytterligere endringer etter at den er åpnet i Excel. I stedet inneholder den et Merk som endelig alternativ som tildeler skrivebeskyttet status til arbeidsbokfilen som hindrer brukeren i å lagre endringer i filen under samme filnavn.
Skriv inn passordet for å gjøre endringer i Excel-filen
Hvis du har beskyttet arbeidsboken mot endringer med alternativet Passord for å endre i dialogboksen Generelle alternativer, så snart du prøver å åpne arbeidsboken (og har skrevet inn passordet for å åpne filen, hvis det er tildelt), Excel viser umiddelbart dialogboksen Passord der du nøyaktig må gjengi passordet som er tildelt for å endre filen, eller klikk på Skrivebeskyttet-knappen for å åpne den som en skrivebeskyttet fil.
Som når du oppgir passordet for å åpne en beskyttet fil, hvis du skriver inn feil passord, viser Excel varseldialogboksen som forteller deg at passordet du skrev inn er feil. Når du klikker OK for å fjerne varselet, kommer du tilbake til dialogboksen Passord, hvor du kan prøve å skrive inn passordet på nytt i tekstboksen Passord.
Når du oppgir riktig passord, lukker Excel umiddelbart dialogboksen Passord, og du står fritt til å redigere arbeidsboken på den måten du ønsker (med mindre visse celleområder eller regneark er beskyttet). Hvis du ikke klarer å reprodusere passordet, kan du klikke på kommandoknappen Skrivebeskyttet, som åpner en kopi av arbeidsbokfilen der du ikke kan lagre endringene dine med mindre du bruker kommandoen Fil → Lagre som og deretter gir nytt navn til arbeidsbok og/eller finn kopien i en annen mappe.
Når du klikker på Skrivebeskyttet-knappen, åpner Excel filen med en [Skrivebeskyttet]-indikator lagt til filnavnet slik det vises på Excel-tittellinjen. Hvis du deretter prøver å lagre endringer med Lagre-knappen på Hurtigtilgang-verktøylinjen eller Fil → Lagre-kommandoen, viser programmet en varseldialogboks som indikerer at filen er skrivebeskyttet og at du må lagre en kopi ved å gi nytt navn til filen i dialogboksen Lagre som. Så snart du klikker OK for å fjerne varseldialogboksen, viser Excel dialogboksen Lagre som, der du kan lagre kopien under et nytt filnavn og/eller plassering. Merk at programmet automatisk fjerner passordet for endring fra kopien slik at du kan endre innholdet slik du vil.
Fordi passordbeskyttelse av en arbeidsbok mot modifikasjoner ikke hindrer deg i å åpne arbeidsboken og deretter lagre en ubeskyttet versjon under et nytt filnavn med kommandoen Lagre som, kan du tilordne passord for å endre filer uten nesten like mye frykt som å tilordne dem for å åpne filer . Å tildele et passord for å endre filen sikrer deg at du alltid vil ha en intakt original av regnearket som du kan åpne og lagre en kopi fra, selv om du aldri kan huske passordet for å endre selve originalen.
Excel 2019: Endring eller sletting av passord for en beskyttet fil
Før du kan endre eller slette et passord for å åpne en Excel-arbeidsbok, må du først være i stand til å oppgi det gjeldende passordet du vil endre for å få det stoppet opp. Forutsatt at du kan gjøre dette, er alt du trenger å gjøre for å endre eller bli kvitt passordet å åpne Info-skjermen i Backstage-visningen (Alt+FI) og deretter velge alternativet Krypter med passord fra rullegardinmenyen til Beskytt arbeidsbok-knappen. .
Excel åpner dialogboksen Krypter dokument med passordet ditt i tekstboksen Passord maskert av stjerner. For deretter å slette passordet, fjern ganske enkelt alle stjernene fra denne tekstboksen før du klikker OK.
For å tilordne passordet på nytt, erstatt det gjeldende passordet med det nye du vil tilordne ved å skrive det over det opprinnelige. Når du deretter klikker OK i dialogboksen Krypter dokument, skriv inn det nye passordet på nytt i dialogboksen Bekreft passord og klikk deretter OK-knappen. Til slutt, etter å ha lukket dialogboksen Krypter dokument, klikker du ganske enkelt på Lagre-alternativet på Fil-menyen i Backstage-visningen for å lagre endringene og gå tilbake til det vanlige regnearkvinduet.
For å endre eller slette passordet for å endre arbeidsboken, må du gjøre dette fra dialogboksen Generelle alternativer. Klikk Fil → Lagre som (Alt+FA) og deretter, etter å ha angitt stedet for å lagre filen i Lagre som-skjermen, klikk på koblingen Flere alternativer for å åpne dialogboksen Lagre som der du kan velge elementet Generelle alternativer fra Verktøy nedtrekksmenyen. Deretter følger du samme prosedyre for å endre eller slette passordet som er angitt i tekstboksen Passord for å endre i dialogboksen Generelle alternativer.