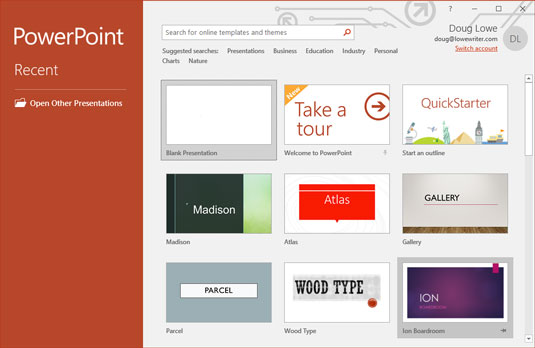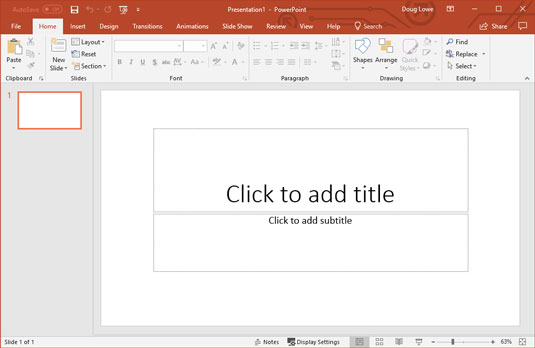Når du starter PowerPoint 2019, hilser den deg velkommen med skjermen som vises her. Denne skjermen lar deg lage en tom presentasjon, åpne en nylig brukt presentasjon eller lage en ny presentasjon basert på en mal. Du kan også ta en videoomvisning i PowerPoint.
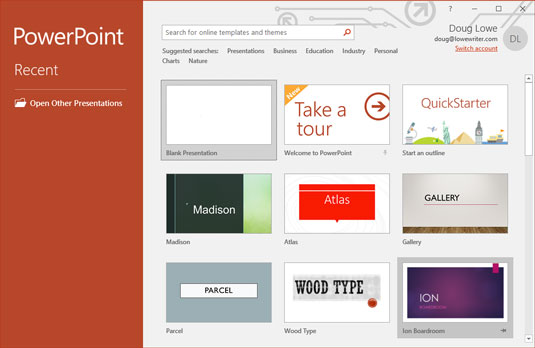
PowerPoints åpningsskjerm.
Klikk på Tom presentasjon for å komme i gang med en ny presentasjon. Du vil deretter bli møtt med en skjerm som er så rotete med ting at du snart er klar til å vurdere avispapir og markører som et levedyktig alternativ for presentasjonene dine. Midten av skjermen er barmhjertig blank, men den øverste delen av skjermen er stappfull av små ikoner og knapper og doohickeys. Hva er alt det der?
Følgende figur viser den grunnleggende PowerPoint-skjermen i all sin rotete prakt. Følgende liste viser de viktigste delene av PowerPoint-skjermen:
- Bånd: På toppen av skjermen, rett under Microsoft PowerPoint-tittelen, er PowerPoints hovedgadget for brukergrensesnittet, kalt båndet. Hvis du har jobbet med tidligere versjoner av PowerPoint, hadde du sannsynligvis forventet å se en meny etterfulgt av en eller flere verktøylinjer i denne generelle nærheten. Etter grundige undersøkelser bestemte Microsoft-guruer at menyer og verktøylinjer er vanskelige å bruke. Så de erstattet menyene og verktøylinjene med båndet, som kombinerer funksjonene til begge. Båndet krever litt å bli vant til, men etter at du har funnet ut av det, blir det faktisk enklere å bruke enn de gamle menyene og verktøylinjene. De dypeste og mørkeste hemmelighetene til PowerPoint er skjult på båndet. Bruk hjelm når du utforsker den.
Merk at det nøyaktige utseendet til båndet varierer litt avhengig av størrelsen på skjermen. På mindre skjermer kan PowerPoint komprimere båndet litt ved å bruke mindre knapper og ordne dem annerledes (for eksempel stable dem oppå hverandre i stedet for å plassere dem side ved side).
- Fil-fanen: Den første fanen på båndet kalles Fil-fanen. Du kan klikke på den for å bytte programmet til en spesiell modus kalt Backstage View, som gir tilgang til ulike funksjoner som å åpne og lagre filer, lage nye presentasjoner, skrive ut og andre lignende gjøremål.
- Hurtigtilgangsverktøylinje: Rett over båndet er hurtigtilgangsverktøylinjen, også kalt QAT for korte. Dens eneste hensikt i livet er å gi et praktisk hvilested for PowerPoint-kommandoene du bruker oftest.
I utgangspunktet inneholder denne verktøylinjen bare tre: Lagre, Angre og Gjenta. Du kan imidlertid legge til flere knapper hvis du vil. For å legge til en knapp i QAT, høyreklikk på knappen og velg Legg til i hurtigtilgangsverktøylinjen. Du kan også finne en rullegardinmeny på slutten av QAT som viser flere ofte brukte kommandoer. Du kan bruke denne menyen til å legge til disse vanlige kommandoene til QAT.
- Gjeldende lysbilde: Høyre smell på midten av skjermen er der det nåværende lysbildet ditt vises. (Merk at på en nettbrett kan Tittel-delen av dette lysbildet lese «Trykk for å legge til tittel» i stedet for «Klikk for å legge til tittel.»)
- Lysbilder-rute: Til venstre for lysbildet er et område som viser miniatyrbildeikoner for lysbildene dine. Du kan bruke dette området til å enkelt navigere til andre lysbilder i presentasjonen.
- Oppgaverute: Til høyre for lysbildet er et område kalt oppgaveruten. Oppgaveruten er utformet for å hjelpe deg med å fullføre vanlige oppgaver raskt. Når du starter PowerPoint for første gang, er ikke oppgaveruten synlig. Imidlertid dukker den opp når den er nødvendig, og du kan se mange eksempler på den gjennom denne boken.
- Statuslinje: Helt nederst på skjermen er statuslinjen, som forteller deg lysbildet som vises for øyeblikket (for eksempel lysbilde 1 av 1).
Du kan konfigurere statuslinjen ved å høyreklikke hvor som helst på den. Dette høyreklikket viser en liste over alternativer som du kan velge eller velge bort for å bestemme hvilke elementer som vises på statuslinjen.
- Zoomkontroll: PowerPoint justerer automatisk zoomfaktoren slik at lysbildevisning viser hvert lysbilde i sin helhet. Du kan endre størrelsen på lysbildet ditt ved å bruke glidebryteren for zoomkontroll som vises nederst til høyre i vinduet.
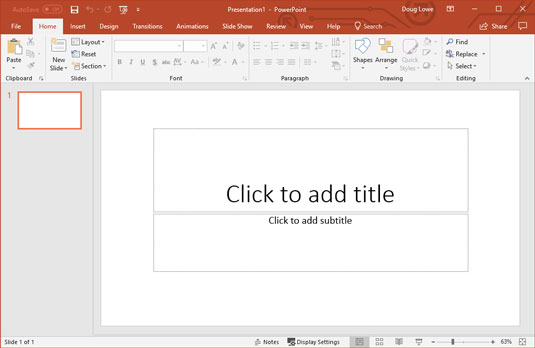
PowerPoints rotete skjerm.
Du får aldri gjort noe hvis du føler at du må forstå hver piksel på PowerPoint-skjermen før du kan gjøre noe. Ikke bekymre deg for ting du ikke forstår; bare konsentrer deg om det du trenger å vite for å få jobben gjort og bekymre deg for klokkene og fløytene senere.