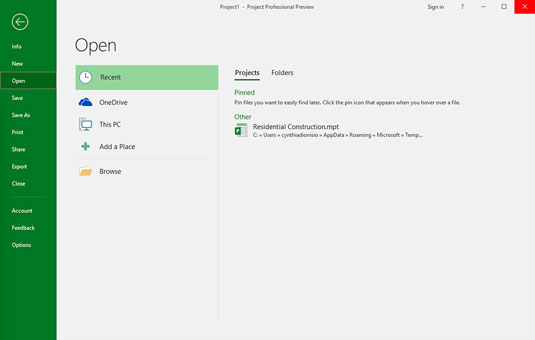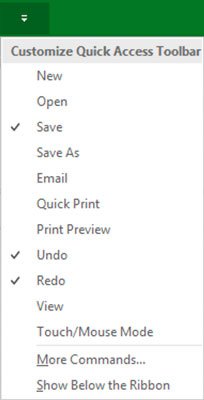To av hovedfunksjonene til Microsoft Project 2019 er båndet (og bånd-fanene) og hurtigtilgangsverktøylinjen. Disse verktøyene hjelper deg å få mest mulig ut av dine prosjektledelsesmuligheter.
Microsoft Project 2019s bånd- og bånd-faner
Hver av båndfanene i Project viser forskjellige alternativer på båndet. Hver båndfane har en annen gruppe kontroller eller funksjoner. Du kan navigere fra en fane til en annen ved å klikke på fanenavnet.
Den første fanen til venstre er fanen File Ribbon. Etter at du har klikket på denne fanen, ser du navigasjonsplanen på venstre side, som vist her.
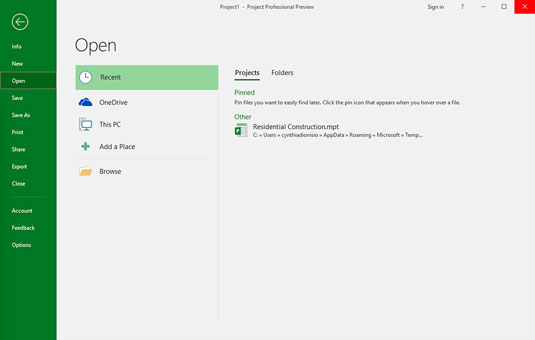
Menyen File Ribbon.
Bånd-fanen setter deg inn i Backstage-visningen, hvor du finner valg for å jobbe med filer og endre alternativer. Du kan for eksempel opprette et nytt prosjekt, åpne et eksisterende prosjekt, lagre det nåværende prosjektet eller skrive ut det nåværende prosjektet. Fra Backstage-visningen kan du også dele, eksportere eller lukke det nåværende prosjektet. Hvis du føler deg eventyrlysten, kan du klikke på Alternativer og tilpasse båndet og hurtigtilgangsverktøylinjen.
Fanen Task Ribbon er der du bruker mye av tiden din i Project. Som du kan se her, helt til venstre på fanen Oppgavebånd er View. Standardvisningen er Gantt-diagramvisning. Den viser oppgaveinformasjonen og diagrammet som viser et stolpediagram som representerer varigheten av hver oppgave.

Oppgavebånd-fanen.
I tillegg til Gantt-diagram kan du velge disse visningene:
| Kalender |
Nettverksdiagram |
| Ressursark |
Ressursbruk |
| Ressursskjema |
Ressursgraf |
| Oppgavebruk |
Oppgaveskjema |
| Oppgaveark |
Teamplanlegger |
| Tidslinje |
Sporer Gantt |
Du kjenner kanskje igjen noen av gruppene med kommandoer på fanen Oppgavebånd. For eksempel er utklippstavlen og fontgruppene standard i mange Windows-applikasjoner. Andre grupper, for eksempel tidsplan og oppgaver, er spesifikke for en bestemt visning - i dette tilfellet Gantt-diagramvisning. Se etter Gantt-diagramverktøyene over Format-fanen når du ser Oppgavebånd-fanen i Gantt-diagramvisningen. I andre visninger ser du forskjellige verktøy over Format-fanen.
Ressursbånd-fanen, vist her, hjelper deg med å organisere ressurser, for eksempel tilordning og utjevning av ressurser på tvers av oppgaver. I Project inkluderer ressurser mennesker, utstyr, materiell, lokasjoner og forsyninger. Du kan tilordne kostnader og kalendere til ressurser.

Fanen Ressursbånd.
Rapportbånd-fanen, vist her, er der du kan lage rapporter om ressurser, kostnader eller fremdrift, eller sette dem alle sammen i en dashbordrapport. Du kan lage en rapport som sammenligner din nåværende status med tidligere versjoner av prosjektet.

Kategorien Rapportbånd.
På Project Ribbon-fanen, vist her, finner du kommandoer som hjelper deg med å administrere prosjektet som helhet, i stedet for etter oppgave eller ressurs. Du kan for eksempel angi eller endre prosjektstart- og sluttdatoene og grunnlinjen. Hvis du trenger å endre arbeidstid eller legge til et delprosjekt, er dette stedet å gjøre det. Fanen Vis bånd, vist her, lar deg se noen standardvisninger. Eksempler er oppgavevisninger, for eksempel Gantt-diagram, og ressursvisninger, for eksempel ressursbruk eller teamplanlegger. Du kan bruke fanen Vis bånd for å se på informasjon sortert etter dato eller en bestemt periode. Denne fanen lar deg også se hele prosjektet, vise eller skjule tidslinjen og angi tidsskalaen du ser.

Fanen Vis bånd.
Kategorien Formatbånd, vist her, har kommandoer som hjelper deg med å presentere tidsplanen din, for eksempel tekststiler, Gantt-diagramstiler og kolonneinnstillinger.

Du kan enten vise eller skjule båndet for å produsere mer eiendom på skjermen. Pinnen helt til høyre på båndet fester den til skjermen din, og holder den åpen og synlig (som vist her). Den oppovervendte pilen (^) helt til høyre skjuler båndet. Hvis båndet ditt er lukket, klikk på en hvilken som helst fane, se nederst til høyre på båndet, og du vil se en knappenål. Klikk på knappenålen for å holde båndet åpent. Du kan også trykke Ctrl+F1 for å vise eller skjule båndet.

Holde båndet ditt synlig.
Hvordan vise verktøy som Microsoft Project Timeline i Microsoft Project 2019
Hurtigtilgangsverktøylinjen, som vises på skjermen til enhver tid, inneholder til å begynne med knappene Lagre, Angre og Gjenta. Du kan tilpasse verktøylinjen for hurtigtilgang ved å klikke på pil ned til høyre på verktøylinjen og klikke på alternativet du vil skjule eller vise.
Hvis du ikke ser alternativet du ønsker, klikker du på Flere kommandoer nær bunnen av menyen for å vise kategorien Hurtigtilgangsverktøylinje i dialogboksen Prosjektalternativer. Dette viser deg en fullstendig liste over kommandoer du kan legge til. Denne figuren viser listen over kommandoer du kan velge mellom.
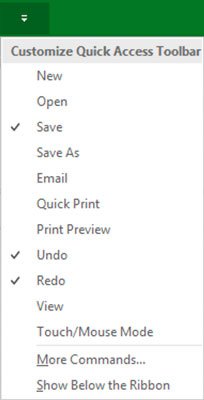
Tilpasse verktøylinjen for hurtigtilgang.
Det smarte tidslinjeverktøyet viser hele det skalerte tidsrommet til prosjektet. For å vise tidslinjen, gå til Vis bånd-fanen, i Split View-gruppen og klikk på avmerkingsboksen som sier Tidslinje. Du kan legge til oppgaver eller milepæler på tidslinjen. Du kan også kopiere tidslinjen og lime den inn i rapporter eller andre presentasjoner. For å skjule tidslinjen, fjern merket for Tidslinje. Du kan også jobbe med tidslinjen ved å høyreklikke for å sette inn oppgaver, kopiere tidslinjen, endre fonten eller se detaljert informasjon. Denne figuren viser tidslinjen med oppsummeringsoppgaver og milepæler.

Tidslinjen.
Den statuslinjen, vises her, sitter i bunnen av prosjektet, for å indikere om dine oppgaver er manuelt eller automatisk planlagt. Statuslinjen lar deg også gå raskt til noen av de mest populære visningene, for eksempel Gantt, Task Usage, Team Planner, Resource Sheet og Reports. Du kan også justere tidsskalaen fra en høynivå, tidsskalert visning til en detaljert tidsskalert visning med Vis-glidebryteren, helt til høyre på statuslinjen.

Statuslinjen.