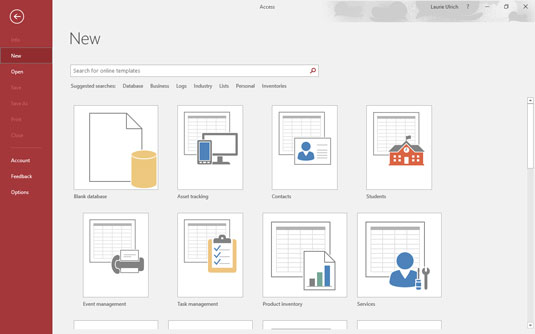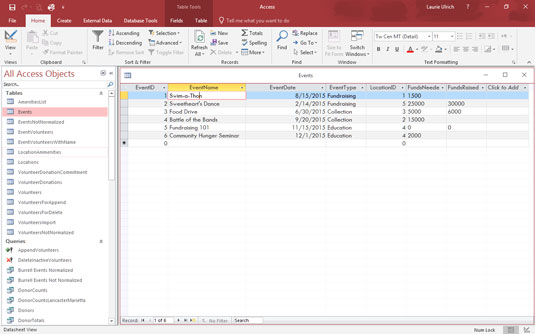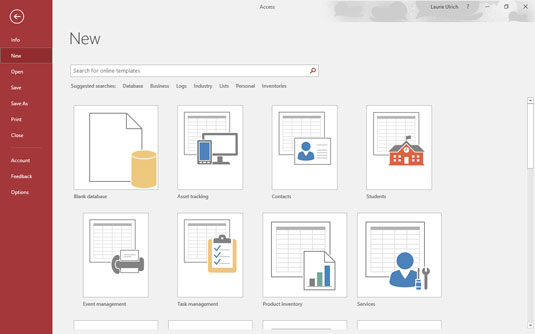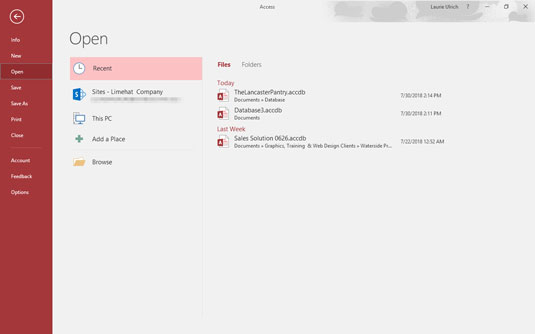Hvis du oppgraderer til Access (eller Office) 2019 fra 2013- eller 2016-grensesnittet, vil du finne at det ser veldig kjent ut – og du vil finne at mye av det er det samme som det du er vant til.
La oss starte med Fil-fanen, der en vertikal liste over kommandoer skaper kontekstsensitive endringer i hovedarbeidsområdet - i hovedsak alt til høyre for det venstre menypanelet.
- For å starte en ny database, klikk på ordet Ny i Fil-fanens vertikale meny med alternativer. Startmaler vises sammen med Blank Desktop Database-knappen. Mesteparten av tiden vil du klikke på Blank Desktop Database-knappen slik at du kan lage en fullstendig tilpasset database.
- Hvis du har åpnet en eksisterende database, klikk på Info-kommandoen (som vist) for å få viktig statistikk relatert til den åpne databasen. To store knapper og en lenke vises, hvorfra du kan komprimere og reparere databasefilene, kryptere den åpne databasen med et passord, eller se egenskapene for den åpne databasen ved å klikke på koblingen Vis og rediger databaseegenskaper.
- Kommandoene Lagre, Lagre som, Skriv ut og Alternativer fører hver til enten flere kommandovalg eller en dialogboks. For eksempel, å velge Lagre som gir to alternativer - å lagre den åpne databasen med et nytt navn (Lagre database som) eller å lagre en ny versjon av det aktive databaseobjektet (Lagre objekt som), som lar deg lagre tabellen, skjemaet , spørring eller rapport du har åpen på det tidspunktet med et nytt navn.
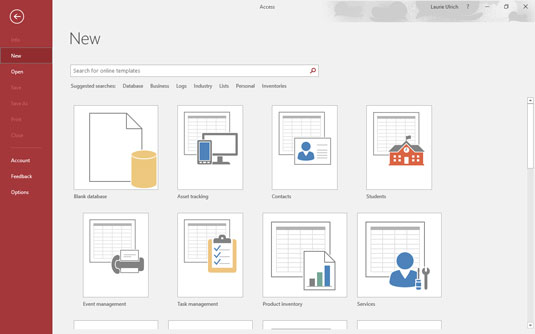
Når det gjelder grensesnittet, vil Access-brukere finne en trøstende likhet med tidligere (post-2007) versjoner av Access.
Foreløpig vil jeg vise deg det grunnleggende arbeidsområdet i tre tilstander:
- Når Access først åpnes
- Når en ny database bygges, enten fra bunnen av eller når du har startet med en av Accesss databasemaler
- Når du jobber med en eksisterende database
Så du er klar til å dykke inn. Godt gjort, du! Det er enkelt å starte Access. Du kan starte applikasjonen på flere måter, og imøtekomme nesten enhver situasjon du er i. Enten du starter Access for å se og redigere en eksisterende Access-database (som gir deg det du ser her) eller er i ferd med å lage din egen (som åpner applikasjonen og viser malikonene, vist i den andre figuren), kan du komme til verktøyene du trenger med en gang. Denne første figuren viser en eksisterende database åpen for en av dens tabeller; de andre komponentene er oppført på venstre side av arbeidsområdet.
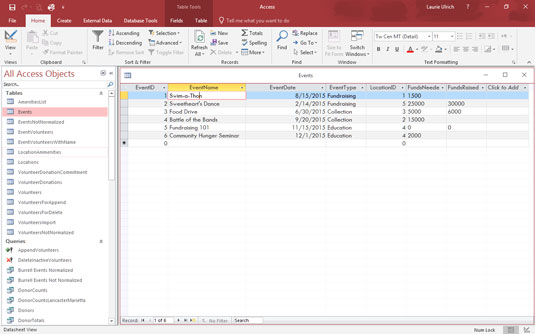
Open Access og din eksisterende database i ett slag.
Du kan åpne en eksisterende database ved å dobbeltklikke den etter navn i Filutforsker-vinduet eller fra et ikon på skrivebordet; du kan starte Access fra Start-menyen eller oppgavelinjen (hvis du festet Access til den), og deretter velge hvilken eksisterende database du vil jobbe med; du kan starte en ny, tom database fra bunnen av; eller du kan starte med en av Access-malene.
Denne figuren viser de forskjellige malikonene som vises når du velger Ny fra panelet til venstre.
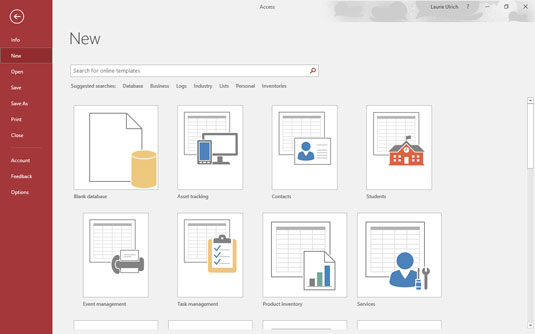
Du kan bygge en database fra ingenting eller fra noe - i form av en Access-mal.
Hvis du åpnet Access ved å bruke Start-menyen eller et skrivebord/oppgavelinjeikon og nå vil åpne en eksisterende database, kan du bruke Åpne-kommandoen i panelet til venstre (som vist).
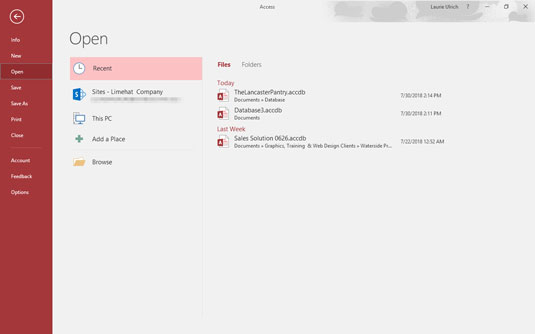
Åpne en eksisterende eller nylig brukt database.
Dette lar deg åpne enten en nylig brukt database eller søke etter en du ikke har åpnet på en stund. Åpne-kommandoens liste over alternativer inkluderer:
- Nylig: Viser listen over nylig brukte filer og mapper. Når du bruker Nylig-listen, og klikk på en av de nylige databasene som er oppført, åpner sugeren rett opp, og viser delene på panelet på venstre side av arbeidsområdet.
- Nettsteder: Åpner en valgt mappe på SharePoint-serveren.
- Denne PC-en: Gir en liste over databasefiler som ble funnet i den siste mappen du brukte til å lagre en Access-database. Hvis du aldri har lagret en Access-database i den åpne installasjonen av Access, tar dette deg til mappen Dokumenter, Windows' standardplassering for å lagre filer som er generert i alle programmer som kjører på datamaskinen din.
- Legg til et sted: Legger til SharePoint- og OneDrive-plasseringer.
- Bla gjennom: Åpner en Åpne-dialogboks der du kan navigere til stasjonen og/eller mappen som inneholder databasen du vil åpne.
Så det er det, egentlig - hvilken som helst måte du vil komme i gang er tilgjengelig enten ved å åpne Access-applikasjonen fra Start-menyen, skrivebordet eller oppgavelinjen - eller Filutforsker, hvis du vil åpne en databasefil (.accdb) og start både Access og den valgte databasen samtidig.
Etter at du har begynt å jobbe, er det imidlertid på tide å bruke verktøyene på skjermen som ikke vises før du åpner en database. Les videre for en virvelvindende omvisning i Access-arbeidsområdet, inkludert visninger og forklaringer av alle de store klokkene, fløyter og knapper.