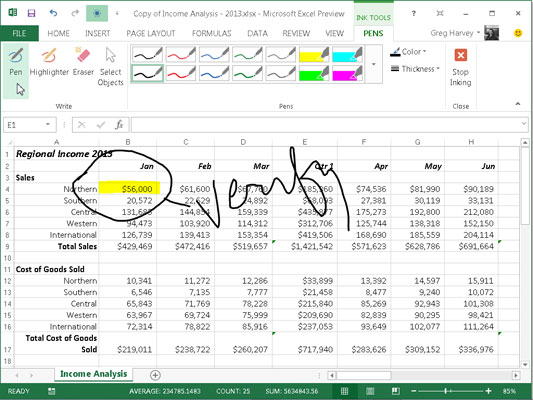Hvis du kjører Excel 2013 med en datamaskin koblet til et digitalt nettbrett eller på en berøringsskjerm, kan du merke regnearkene dine med digitalt blekk. Excel 2013 som kjører på en datamaskin utstyrt med et digitalt nettbrett eller kjører på en berøringsskjermenhet, inneholder en Start Inking-kommandoknapp helt på slutten av Ribbon's Review-fanen.
Når du trykker på denne kommandoknappen (eller trykker Alt+RK), viser Excel en penn-fane på Blekkverktøy-kontekstfanen.
Som standard velger Excel tusjpenn som penntype for å kommentere regnearket med digitalt blekk. Hvis du foretrekker å bruke en kulepenn eller merkepenn til å merke opp regnearket, klikker du på Pennekommandoknappen eller Utheverkommandoknappen i Penner-gruppen.
Når du bruker merkepenn eller en av de to penntypene (tusj eller kulepenn), kan du velge en spiss fra pennepaletten som vises i midten av kategorien Penner. Du kan også velge en ny linjevekt for blekket ved å velge punktstørrelsen (går fra 3/4 helt opp til 6 punkter) fra Tykkelse-kommandoknappens rullegardinmeny.
Du kan også velge en ny blekkfarge (gul er standardfargen for merkepennen, rød for tusjpennen og svart for kulepennen) ved å klikke på fargeprøven på Farge-kommandoknappens rullegardinpalett.
Etter at du har valgt pennespiss, farge og linjevekt, kan du bruke fingeren eller pekepennen som følger med det digitale nettbrettet for å merke regnearket som følger:
-
For å markere data i regnearket med markøren, dra markøren gjennom cellene (akkurat som om du hadde en faktisk gul uthever i hånden).
-
For å sirkle data i regnearket med tusjpennen, dra pennespissens musepeker rundt cellene i regnearket.
-
For å legge til en kommentar med kulepennen, dra musepekeren med pennespissen for å skrive ut teksten i regnearket.
Figuren viser en kopi av arbeidsarket for inntektsanalyse etter at kommandoene Marker og Penn på fanen Penner ble brukt til å markere celle B4 i regnearket, sirkle rundt det og skrive kommentaren "bekreft" med digitalt blekk.
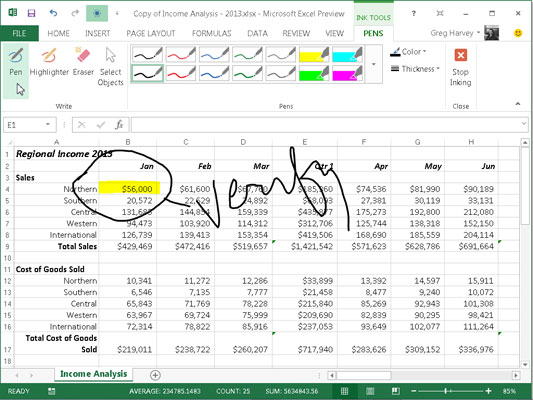
Hvis du gjør en feil med blekk, må du fjerne det og begynne på nytt. For å slette blekket, velg viskelær-kommandoknappen i skrivegruppen og trykk deretter et sted på uthevingen, tegningen eller håndskriften du vil slette med viskelærmusepekeren. (Noen ganger må du dra gjennom blekket for å fjerne det helt.)
Velg deretter highlighteren eller tusj eller kulepenn på nytt og påfør blekkanmerkningen på nytt.
Når du er ferdig med å merke regnearket med blekk, klikker du på Stopp blekk-kommandoknappen i kategorien Penner i kontekstfanen Blekkverktøy. Excel lukker deretter Ink Tools kontekstuelle fanen, og viser igjen bare de vanlige Ribbon-fanene.
Etter å ha merket en arbeidsbok med kommentarene dine, kan du dele den med klienter eller kolleger enten ved å sende en e-postmelding som inviterer dem til å se gjennom arbeidsboken eller faktisk sende dem en kopi som et e-postvedlegg.