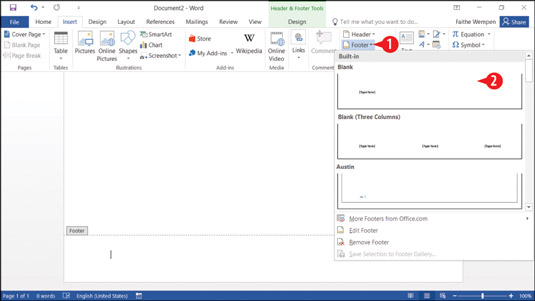I tillegg til et sidetall, kan du legge inn annet innhold i topp- og bunntekstområdene i Word-dokumentet. Hvis du for eksempel skriver protokollen fra et klubbmøte, kan det være lurt å sette klubbens navn i overskriften slik at det vises øverst på hver side.
Her er to måter å legge innhold inn i dem: Du kan bruke forhåndsinnstillinger til å sette inn koder og formatering, eller du kan skrive inn tekst og sette inn koder manuelt i topptekst og bunntekst.
For å bruke en forhåndsinnstilling, gjør følgende:
På Sett inn-fanen klikker du på Topptekst-knappen, eller klikker på Bunntekst-knappen.
Klikk på en av forhåndsinnstillingene som vises på listen.
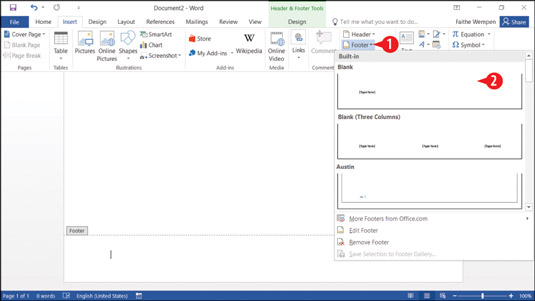
Velg en forhåndsinnstilling for topptekst eller bunntekst.
Følg disse trinnene for å lage din egen topp- eller bunntekst:
I sideoppsett-visningen dobbeltklikker du på det øverste eller nederste margområdet på siden.
ELLER
På Sett inn-fanen klikker du på Topptekst-knappen eller Bunntekst-knappen og velger deretter Rediger topptekst eller Rediger bunntekst fra menyen som vises.
Topptekst- og bunntekstverktøy-designfanen vises på båndet.
Plasser innsettingspunktet der du vil at toppteksten eller bunnteksten skal vises.
Toppteksten og bunnteksten har forhåndsinnstilte tabulatorstopper: et midtstopp i midten og et høyrejustert tabulatorstopp til høyre. Så, i trinn 2, hvis du vil plassere noe i midten, trykk Tab én gang; hvis du vil plassere noe til høyre, trykk Tab to ganger.
Skriv inn teksten du vil skal vises.
(Valgfritt) Hvis du vil bytte mellom topptekst og bunntekst, klikker du Gå til topptekst eller Gå til bunntekst.
Klikk Lukk topptekst og bunntekst.

Skriv inn tekst i topp- eller bunntekstområdet.
I et komplekst dokument kan du bli veldig fancy med topptekster og bunntekster ved å bruke noen av de avanserte alternativene i kategorien Topptekst- og bunntekstverktøy. For eksempel:
-
Du kan velge å ha en annen topp- og bunntekst på den første siden. Det kan være nyttig hvis den første siden er et forsideark eller en tittelside.
-
Du kan også ha forskjellige topp- og bunntekster på oddetalls- og partallssider. Det er nyttig når du for eksempel skal skrive ut et dobbeltsidig hefte, slik at sidetallene alltid kan være på ytterkantene.
-
Du kan også lage seksjonsskift og ha en annen topp- og bunntekst i hver seksjon. Når du bruker flere topp- og bunntekster i et dokument, kan du flytte mellom dem ved å klikke på Forrige og Neste-knappene.
-
For å justere topp- og bunntekststørrelsen og plassering, bruk innstillingene i Posisjonsgruppen. Du kan spesifisere en topptekst fra toppen og bunntekst fra bunnposisjonen der. Hvis du for eksempel vil ha en høyere topptekstdel, øker du innstillingen Topptekst fra toppen.

Bruk kategorien Topptekst- og bunntekstverktøy for å angi alternativer for topp- og bunntekst.