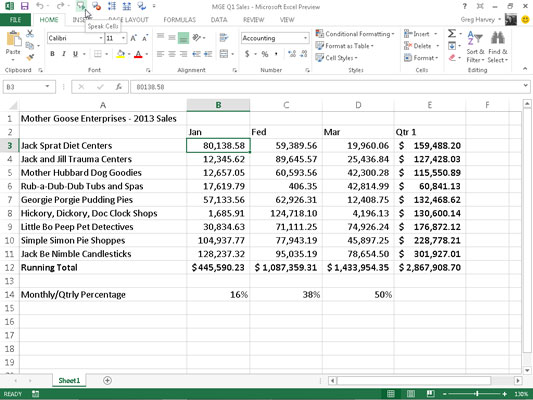Den gode nyheten er at Excel 2013 fortsatt støtter tekst til tale-funksjonen introdusert i Excel 2003. Denne funksjonen lar datamaskinen din lese høyt alle serier med celleoppføringer i regnearket. Ved å bruke tekst til tale kan du sjekke den trykte kilden din mens datamaskinen leser høyt verdiene og etikettene du faktisk har skrevet inn – en fin måte å fange opp feil som ellers kan unngå ubemerket.
Tekst til tale-oversettelsesfunksjonen krever ingen forutgående opplæring eller spesielle mikrofoner: Alt som kreves er et par høyttalere eller hodetelefoner koblet til datamaskinen.
Nå til de dårlige nyhetene: Tekst til tale er ikke tilgjengelig fra noen av fanene på båndet. Den eneste måten å få tilgang til tekst til tale på er ved å legge til kommandoknappene Speak Cells som egendefinerte knapper på hurtigtilgangsverktøylinjen til en egendefinert fane på båndet.
Her er trinnene for å legge til tekst til tale-kommandoknappene på hurtigtilgangsverktøylinjen:
Klikk på Tilpass verktøylinje for hurtigtilgang på slutten av verktøylinjen etterfulgt av Flere kommandoer på verktøylinjen Tilpass hurtigtilgang på rullegardinmenyen.
Dialogboksen for Excel-alternativer åpnes med fanen Tilpass tilgangsverktøylinje valgt.
Klikk Kommandoer ikke på båndet på rullegardinmenyen Velg kommandoer fra og rull nedover listen til du ser kommandoen Tal celler.
Tekst til tale-kommandoknappene inkluderer Les opp celler, Les opp celler – Stopp opplesing av celler, Les opp celler etter kolonner, Les opp celler etter rader og Les opp celler ved Enter.
Klikk på Les opp celler-knappen i Velg kommandoer fra-listeboksen til venstre, og klikk deretter på Legg til-knappen for å legge den til på hurtigtilgangsverktøylinjen etter Gjenta-knappen.
Klikk på Legg til-knappen gjentatte ganger til du har lagt til de gjenværende tekst til tale-knappene i den egendefinerte gruppen: Les opp celler – Stopp opplesing av celler, Les opp celler etter kolonner, Les opp celler etter rader og Les opp celler ved Enter.
For å flytte talekommandoknappene på hurtigtilgangsverktøylinjen, velg knappen og flytt den opp eller ned i listen (som tilsvarer henholdsvis venstre og høyre på verktøylinjen) med Flytt opp og Flytt ned.
Klikk OK-knappen for å lukke dialogboksen for Excel-alternativer.
Du kan se hurtigtilgangsverktøylinjen over båndet mitt i Excel 2013-programvinduet etter at taleknappene ble lagt til.
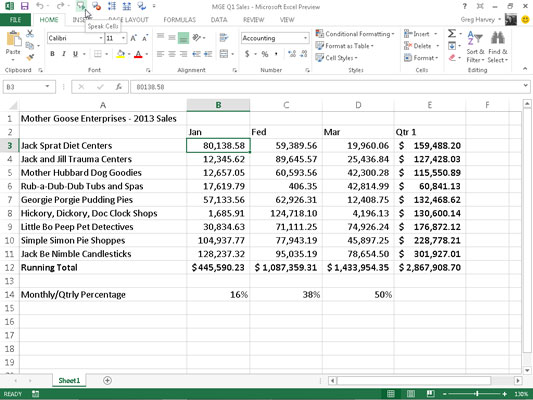
Etter å ha lagt til tekst til tale-kommandoene som egendefinerte Speak Cells-knapper på hurtigtilgangsverktøylinjen, kan du bruke dem til å bekrefte regnearkoppføringer og fange opp de vanskelige feilene som følger:
Velg cellene i regnearket hvis innhold du vil lese opp av tekst til tale.
Klikk på Les opp celler-knappen på hurtigtilgangsverktøylinjen for å få datamaskinen til å lese oppføringene i de valgte cellene.
Som standard leser tekst til tale-funksjonen innholdet i hver celle i celleutvalget ved å lese ned hver kolonne og deretter på tvers av radene. Hvis du vil at tekst til tale skal lese på tvers av radene og deretter nedover kolonnene, klikker du på Les opp celler etter rader-knappen på hurtigtilgangsverktøylinjen (knappen med de to motsatte horisontale pilene).
For å få tekst til tale-funksjonen til å lese hver celleoppføring mens du trykker på Enter-tasten (når cellemarkøren flytter seg ned til neste celle i utvalget), klikker du på Speak Cells on Enter custom-knappen (knappen med den buede pilen) Skriv inn symbol) på verktøylinjen for hurtigtilgang.
Så snart du klikker på Speak Cells on Enter-knappen, forteller datamaskinen deg: "Cells will now be read on Enter." Etter å ha valgt dette alternativet, må du trykke på Enter hver gang du vil høre en oppføring lest opp for deg.
For å sette tekst til tale-funksjonen på pause når du ikke bruker Speak Cells on Enter-alternativet (trinn 3) og du finner et avvik mellom det du leser og det du hører, klikker du Stopp Speaking-knappen (Speak Cells) gruppe-knappen med x).
Etter at du har klikket på Les opp celler på Enter-knappen på hurtigtilgangsverktøylinjen, snakker tekst til tale-funksjonen høyt hver ny celleoppføring du gjør etter at du har fullført den ved å trykke på en av tastene - Enter, Tab, Shift+Tab, en av piltaster, og så videre - som flytter cellepekeren når du gjør celleinntastingen.
Tekst til tale sier imidlertid ikke opp en celleoppføring som du fullfører ved å klikke på Enter-knappen på formellinjen fordi denne handlingen ikke flytter cellepekeren når du fullfører celleoppføringen.