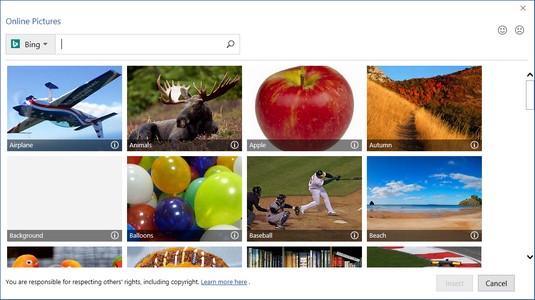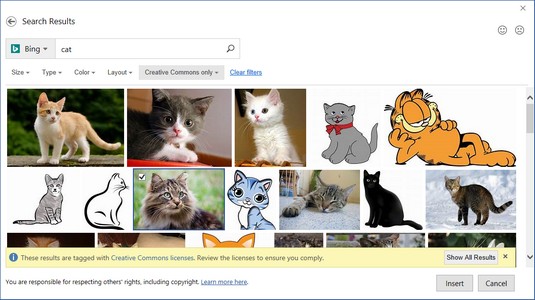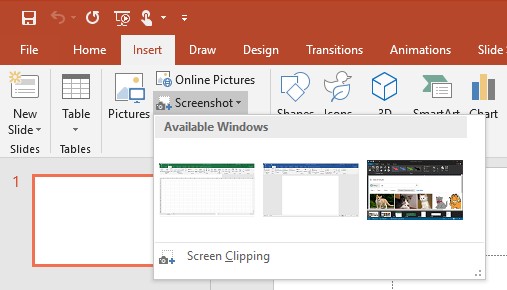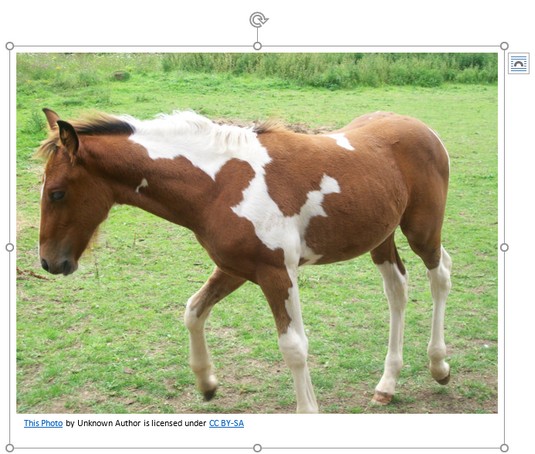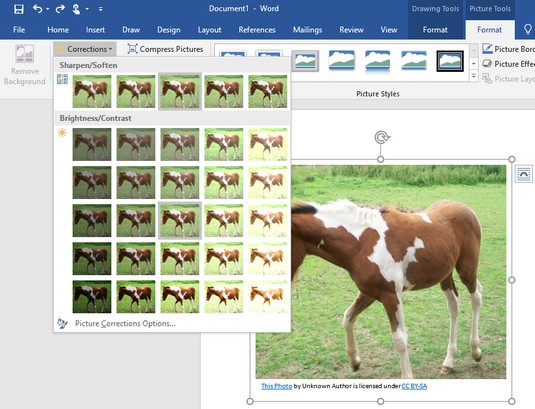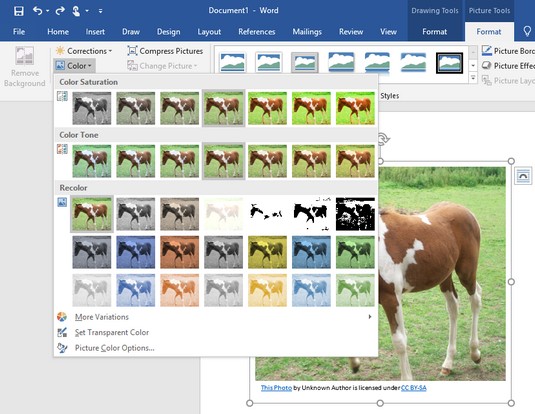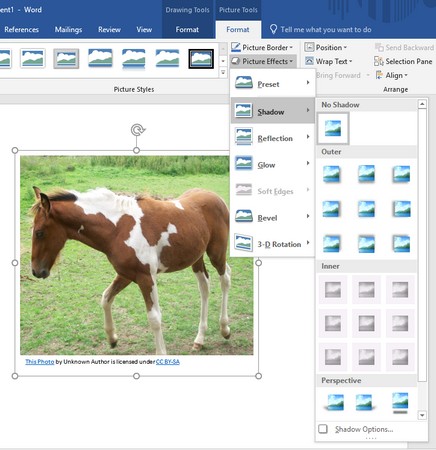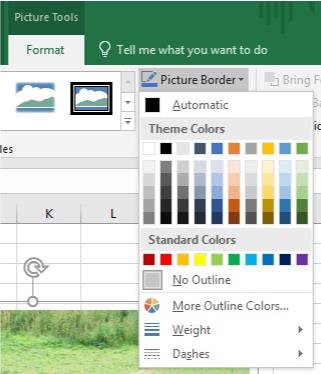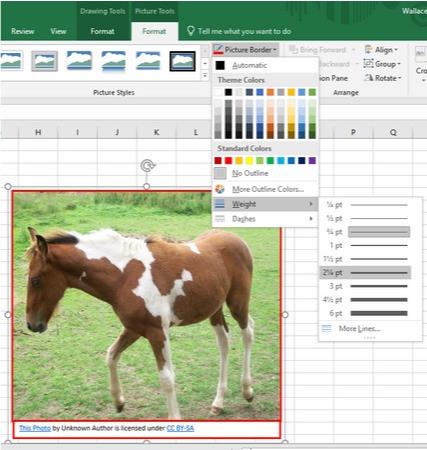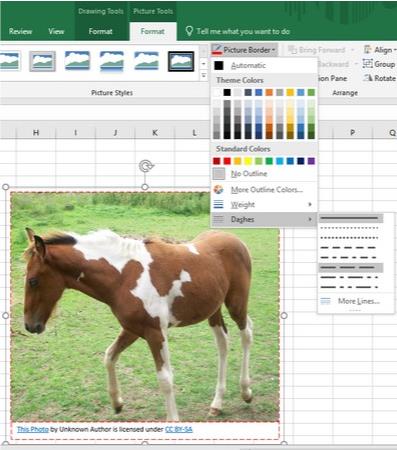En måte å krydre Office 2019-filene på er å legge til bilder eller bilder i Word-dokumenter, Excel-regneark eller PowerPoint-presentasjoner. Å legge til bilder er enkelt nok, men Office 2019 inkluderer også forskjellige måter å manipulere bildet ved å bruke spesielle visuelle effekter.
Et vanlig problem med fotografier er at de kan virke for lyse eller for mørke. Tidligere var den eneste måten å rette opp denne typen problemer på å redigere bildet i et fotoredigeringsprogram som Adobe Photoshop . Fordi ikke mange mennesker har Photoshop eller vet hvordan de skal bruke det, inneholder Office 2019 enkle bilderedigeringsverktøy som alle kan bruke til å rette opp mindre feil.
Etter at du har rettet opp eventuelle feil, lar Office 2019 deg også gjøre bildene dine til kunst ved å legge til rammer, vippe bildet sidelengs eller legge til en visuell effekt som får bildet til å se mer ut som et maleri.
Du kan også legge til bilder, korrigere dem og modifisere dem for å gi alle Word-, Excel- eller PowerPoint-filene dine litt ekstra farge og showmanship.
For brukere av berøringsskjerm gir Office 2019 deg muligheten til å tegne direkte på et dokument. Nå kan du sirkle avsnitt eller tall og tegne piler for å fremheve viktige data. Med disse nye tegnefunksjonene kan du merke dokumenter like enkelt som du markerer papirdokumenter med blyant eller penn.
Legge til og slette bilder i Office 2019
Følg disse trinnene for å legge til et bilde i en fil:
Klikk på Sett inn-fanen.
Klikk på Bilder-ikonet.
Dialogboksen Sett inn bilde vises.
Velg bildefilen du vil sette inn.
Du må kanskje velge en annen mappe eller stasjon som inneholder bildet du vil sette inn.
Klikk på Sett inn-knappen.
- I Word vises bildet ditt uansett hvor markøren vises.
- I Excel vises det øvre venstre hjørnet av bildet i cellen der markøren vises.
- I PowerPoint vises bildet ditt i midten av lysbildet som vises.
Følg disse trinnene for å slette et bilde i en fil:
Velg bildet du vil slette.
Håndtak vises rundt det valgte bildet.
Trykk på Delete eller Backspace-tasten.
Få bilder fra Internett til bruk i Office 2019
Alle Office 2019-applikasjoner kan hente bilder fra Internett (hvis datamaskinen din har Internett-tilgang).
Mange bilder på Internett er opphavsrettsbeskyttet. Du kan ikke lovlig bruke dem uten skriftlig tillatelse. Når du henter bilder fra Internett, se etter offentlige domenebilder, som alle kan bruke fritt og lovlig, for eksempel bilder tatt av offentlige etater eller nettsteder som samler offentlige domenebilder.
Følg disse trinnene for å hente et bilde fra Internett:
Klikk på Sett inn-fanen.
Klikk på Online Pictures-ikonet.
Dialogboksen Sett inn bilder vises.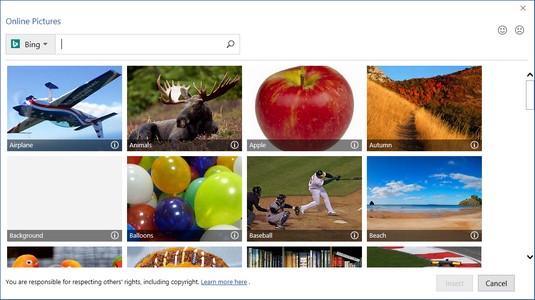
Dialogboksen Sett inn bilder lar deg bruke Bing til å søke etter bilder.
Klikk i Bing-søkeboksen og skriv inn et beskrivende navn for bildet du vil finne, for eksempel katt eller rose .
Trykk enter.
Dialogboksen Sett inn bilder viser en liste over bilder.
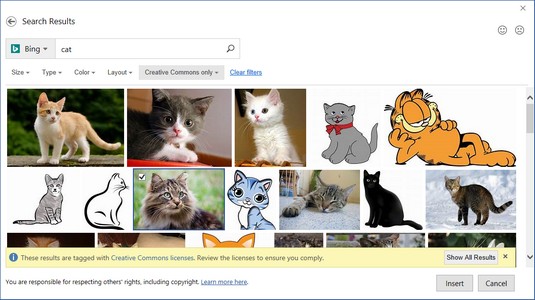
Dialogboksen Sett inn bilder viser bilder funnet på Internett.
Klikk på avmerkingsboksen i øvre venstre hjørne av bildet du vil bruke, og klikk på Sett inn-knappen.
Office 2019 setter inn det valgte bildet i filen din.
Ta skjermbilder for bruk i Office 2019
Mange ganger kan du kjøre programmer på datamaskinen din som inneholder bilder du vil sette inn i et Office 2019-dokument. Det kan for eksempel være lurt å vise hvordan en nettside vises i en nettleser eller hvordan et bestemt program ser ut. Heldigvis inkluderer Office en hendig funksjon for å ta skjermbilder som du kan sette inn i en hvilken som helst Office 2019-fil.
Følg disse trinnene for å ta et skjermbilde:
Vis bildet du vil ta på skjermen.
Klikk på Sett inn-fanen og klikk deretter på Skjermbilde-ikonet.
Skjermbildeikonet viser en meny med åpne programmer.
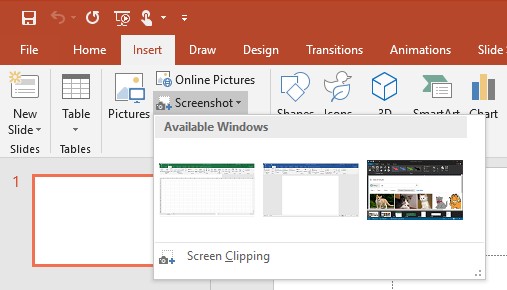
Skjermbildeikonmenyen for åpne vinduer.
Ta bildet du ønsker:
- For å fange hele programvinduet, klikk på vinduet i Skjermbilde-menyen.
- For å fange en del av skjermen, klikk på Skjermklipp. Når musepekeren blir til et trådkors, drar du musen for å velge den delen av skjermen du vil fange.
Office 2019 setter inn det valgte bildet i filen din.
Manipulere bilder i Office 2019
Etter at du har lagt til et bilde i en fil, kan det hende at det ikke er i riktig posisjon eller har riktig størrelse. Som et resultat kan det være lurt å flytte, endre størrelse eller rotere den .
Flytte et bilde i Office 2019
Følg disse trinnene for å flytte et bilde:
Velg bildet du vil flytte.
Håndtak vises rundt det valgte bildet.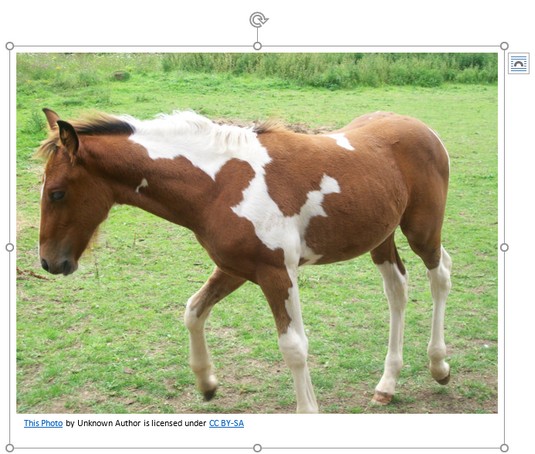
Håndtak vises for å vise at du valgte et bilde.
Flytt bildet ved å bruke en av følgende metoder:
- Flytt musepekeren over bildet og dra musen.
- Trykk på opp, ned, venstre eller høyre piltast.
Endre størrelsen på et bilde i Office 2019
Følg disse trinnene for å endre størrelsen på et bilde:
Velg bildet du vil flytte.
Håndtak vises rundt det valgte bildet.
Flytt musepekeren over et håndtak, hold nede venstre museknapp og dra musen.
Når du er fornøyd med størrelsen på bildet, slipper du museknappen.
Hvis du drar i et hjørnehåndtak, kan du endre høyden og bredden på et bilde samtidig.
Hvis du klikker på Format-fanen, kan du skrive inn en nøyaktig bredde og høyde for bildet ditt i tekstboksen Høyde og bredde som vises i Størrelse-gruppen.
Rotere et bilde i Office 2019
For å skape en interessant effekt kan det være lurt å rotere et bilde i en fil. Følg disse trinnene for å rotere et bilde:
Velg bildet du vil rotere.
Håndtak vises rundt det valgte bildet. Legg merke til at rotasjonshåndtaket ser ut til å stikke opp fra toppen av bildet.
Flytt musepekeren over rotasjonshåndtaket og dra musen.
Musepekeren blir til et sirkulært pilikon når du flytter den over rotasjonshåndtaket.
Forbedre bilder for bruk i Office 2019
Noen ganger kan et bilde se nesten perfekt ut, men trenger fortsatt noen mindre korrigeringer. Andre ganger kan et bilde se enkelt ut, men ved å legge til noen visuelle effekter kan du gjøre det om til et kunstverk.
For å hjelpe deg med å få bildene dine til å se penere og mer visuelt engasjerende ut, lar Office 2019 deg velge forskjellige effekter, farger, rammer og stiler.
Velge visuelle effekter i Office 2019
Office 2019 tilbyr flere forskjellige måter å endre et bildes visuelle utseende:
- Korrigeringer: Gjør et bilde skarpere eller mykere, eller justerer lysstyrken eller kontrasten
- Farge: Justerer fargetonen eller metningen til et bilde, eller lar deg endre fargen på et bilde
- Kunstneriske effekter: Får et bilde til å fremstå som forskjellige stiler, for eksempel en mosaikk eller et akvarellmaleri
- Bildeeffekter: Lar deg legge til visuelle effekter til et bilde, for eksempel skygger, glød eller rotasjon
Følg disse trinnene for å velge en visuell effekt for et bilde i Office 2019:
Klikk på bildet du vil endre.
Bildeverktøyformat-fanen vises på båndet.
Klikk på rettelser-ikonet i kategorien Bildeverktøy-format.
Når du klikker på korrigeringsikonet, vises en meny med korrigeringsalternativer.
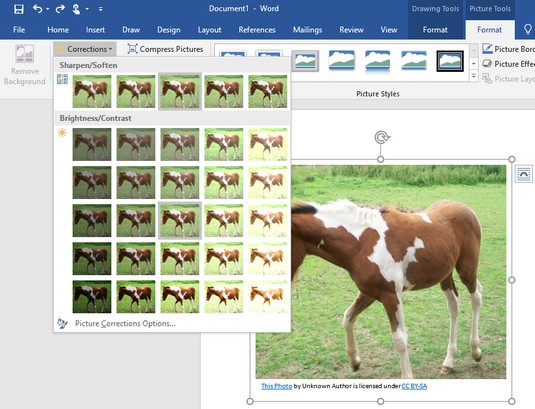
Korreksjonsikonet viser forskjellige måter å fikse et bilde på.
Velg et korreksjonsalternativ fra menyen.
Klikk på fargeikonet.
En meny med fargealternativer vises.
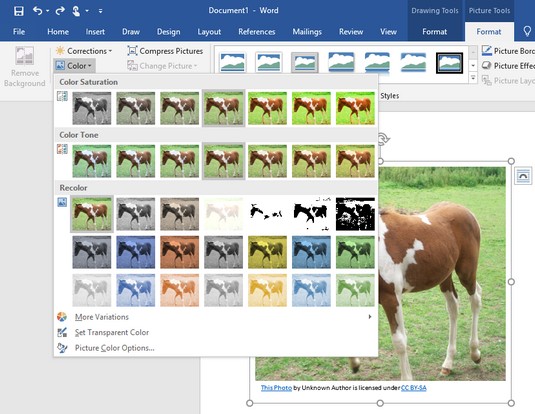
Fargeikonet viser forskjellige typer fargealternativer.
Velg et fargealternativ fra menyen.
Klikk på ikonet for kunstneriske effekter.
En meny med alternativer for visuelle effekter vises.

Ikonet for kunstneriske effekter viser unike visuelle effekter.
Velg et alternativ for kunstneriske effekter fra menyen.
Klikk på Bildeeffekter-ikonet.
En meny med fargealternativer vises. Du må kanskje klikke på en undermeny for å vise flere alternativer.
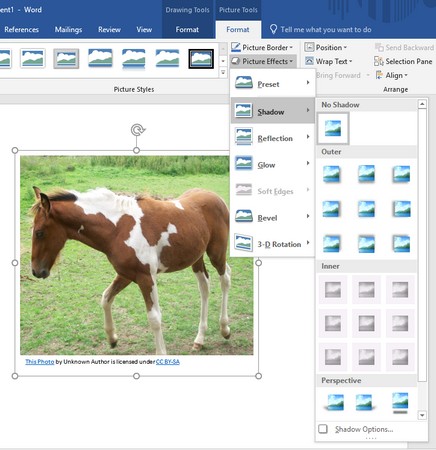
Bildeeffekter-ikonet viser forskjellige måter å forbedre bildet på.
Klikk på en undermeny for bildeeffekter, og velg deretter et alternativ.
Velge en bildestil i Office 2019
I stedet for å tvinge deg til å gjøre individuelle endringer i et bilde, tilbyr Office 2019 en samling av forhåndsdefinerte bildestiler som du kan bruke på et hvilket som helst bilde lagt til i en fil. Følg disse trinnene for å velge en bildestil i Office 2019:
Klikk på bildet du vil endre.
Bildeverktøyformat-fanen vises på båndet.
Klikk på en stil som vises i Bildestiler-gruppen:
Legge til en kant rundt et bilde i Office 2019
For å få bildet ditt til å skille seg ut, kan det være lurt å legge til en kantlinje. En kantlinje kan vises i forskjellige farger, tykkelser og stiler (for eksempel en hel linje eller en stiplet linje).
Følg disse trinnene for å legge til eller endre en kant rundt et bilde i Office 2019:
Klikk på bildet du vil endre.
Bildeverktøyformat-fanen vises på båndet.
Klikk på bildekantikonet.
En rullegardinmeny med forskjellige farger og alternativer vises.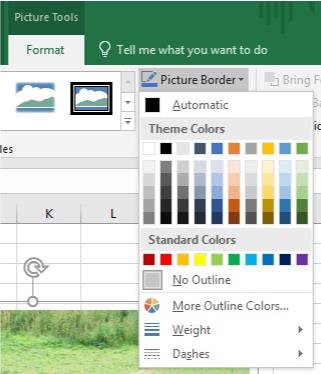
Bildekantikonet viser en meny.
Velg en farge du vil ha for kanten.
Klikk på undermenyen Vekt og velg en vekt (tykkelse).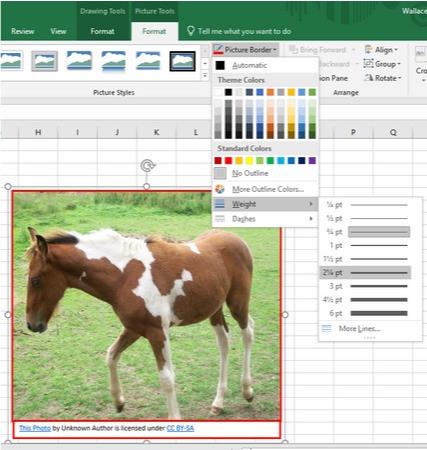
Vekt-undermenyen lar deg definere tykkelsen på en kantlinje.
Klikk på Bindestrek-undermenyen og velg typen linje som skal brukes som kantlinje.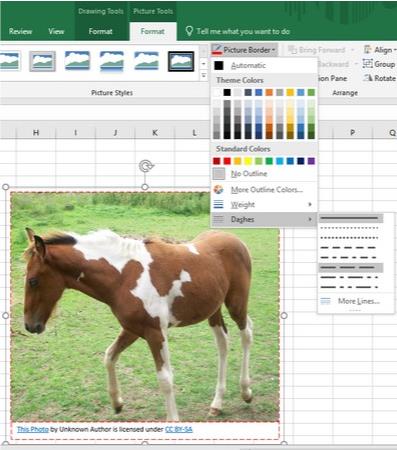
Undermenyen Dashes lar deg definere linjen som brukes til å lage en kantlinje.