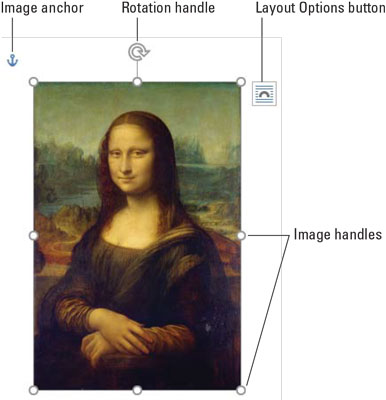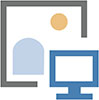Døren til Words grafiske skap finner du på Sett inn-fanen. Kommandoknappene plassert i Illustrasjonsgruppen plasserer ulike grafiske goobere i teksten. Slik fungerer prosessen for bilder og grafiske bilder:
Klikk med musen på stedet i teksten der du ønsker at bildet skal vises. Du trenger ikke være presis, fordi du alltid kan flytte bildet senere.
Klikk på Sett inn-fanen.
Bruk en av kommandoknappene for å velge hvilken type bilde du vil legge til. Du kan også lime inn et tidligere kopiert bilde.
Figuren illustrerer hvordan et nylagt bilde ser ut, og fremhever noen av dets funksjoner.
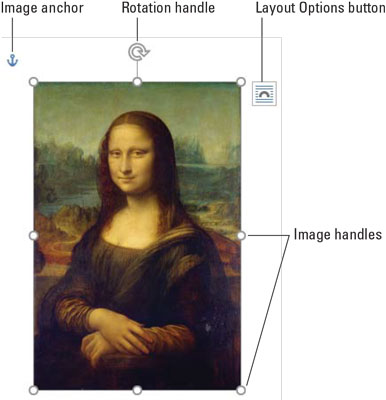
Et bilde i et dokument.
Mens bildet er valgt, vises en ny fane på båndet. For bilder er det kategorien Bildeverktøy Format; for andre typer grafikk vises kategorien Tegneverktøy Format. Begge fanene tilbyr verktøy for å hjelpe deg å perfeksjonere den nylig innsatte grafikken.
Utover bilder og bilder, tegnes former på siden. I dette tilfellet vises de foran eller bak teksten.
- For å fjerne et bilde, klikk for å velge det og trykk deretter på Delete-tasten. Hvis det grafiske objektet, for eksempel en form, inneholder tekst, sørg for at du har klikket på objektets kantlinje før du trykker på Delete-tasten.
Jo mer grafikk du legger til i Word, desto tregere blir det. Mitt råd: Skriv først. Legg til grafikk sist. Spar ofte.
Hvordan kopiere og lime inn et bilde i Word 2019
En enkel måte å feste et bilde i et dokument på er å lime det inn fra et annet sted. Følg disse trinnene:
Velg bildet i et annet program eller fra nettet.
Trykk Ctrl+C for å kopiere bildet.
For et websidebilde, høyreklikk og velg kommandoen Kopier eller Kopier bilde.
Bytt til Word-dokumentvinduet.
I Windows trykker du på Alt+Tab-snarveien for å bytte programvinduer.
I Word plasserer du innsettingspekeren der du vil at bildet skal ligge.
Trykk Ctrl+V for å lime inn bildet i dokumentet.
Hvis bildet ikke limes inn, kan det være i et grafisk format som ikke er kompatibelt med Word.

Du kan også hente et bilde fra nettet direkte ved å utføre et nettbildesøk fra Word: På Sett inn-fanen, i Illustrasjoner-gruppen, klikker du på Online Pictures-knappen. Bruk alternativer i Insert Pictures-vinduet for å finne et bilde på nettet, med tillatelse fra Microsofts Bing-søkemotor.
Slik pletter du ned et bilde i Word
Datamaskinen din er mest sannsynlig overfylt med bildefiler. Uansett hvordan bildet ble opprettet, så lenge det finnes et sted på PC-en, kan du feste det inn i dokumentet. Følg disse trinnene:
Klikk med musen i teksten der du vil at bildet skal vises.
Klikk på Sett inn-fanen; i Illustrasjoner-gruppen klikker du på Bilder-knappen.
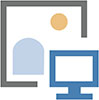
Etter å ha klikket på Bilder-knappen, vises dialogboksen Sett inn bilde.
Finn bildefilen på PC-ens lagringssystem.
Klikk for å velge bildet.
Klikk på Sett inn-knappen.
Bildet er klasket ned i dokumentet.
Et pent bilde å feste på slutten av et brev er signaturen din. Bruk en skrivebordsskanner for å digitalisere John Hancock. Lagre signaturen som en bildefil på datamaskinen, og følg deretter trinnene i denne delen for å sette inn signaturbildet på riktig sted i dokumentet.
Se boken Word 2016 For Professionals For LuckyTemplates (Wiley) for detaljer om å legge til en bildetekst til et bilde og lage en liste over bildetekster for manuskriptet.
Hvordan slå ned en figur i Word
Word kommer med et bibliotek med vanlige former klare til å settes inn i et dokument. Disse inkluderer grunnleggende former, som firkanter, sirkler, geometriske figurer, linjer og piler – pluss populære symboler. Grafiske fagfolk omtaler disse typer bilder som strekkunst.
Følg disse trinnene for å plassere litt strektegninger i et dokument:
Klikk på Sett inn-fanen.
I Illustrasjoner-gruppen klikker du på Shapes-knappen.

Knappen inneholder en meny som viser former organisert etter type.
Velg en forhåndsdefinert form.
Musepekeren endres til et plusstegn (+).
Dra for å lage formen.
Formen legges inn i dokumentet, flytende foran teksten.
På dette tidspunktet kan du justere formen: Endre størrelse, plassering eller farger. Bruk kategorien Tegneverktøy Format, praktisk vist på båndet mens formen er valgt, for å påvirke disse endringene.
- Endre bildet umiddelbart ved å bruke Shape Styles-gruppen på båndets Tegneverktøy Format-fanen. Velg en ny stil fra Shape Gallery. Stiler er relatert til dokumentets tema.
- Andre elementer i Shape Styles-gruppen påvirker den valgte formen spesifikt: Klikk Shape Fill-knappen for å angi fyllfargen; bruk Shape Outline-knappen for å angi formens konturfarge; velg en konturtykkelse fra Shape Outline-knappens meny, på undermenyen Vekt; bruk Shape Effects-knappen for å bruke 3D-effekter, skygger og annen fancy formatering på formen.
For å formatere en form mer effektivt, klikk på Launcher i nedre høyre hjørne av Shape Styles-gruppen. Bruk Format Shape-ruten til å manipulere innstillinger for en valgt figur i dokumentet.
Hvordan feste ting i former i Word
Former trenger ikke være klumpete, fargerike distraksjoner. Du kan bruke en form for å holde tekst eller et bilde, noe som gjør dem til en av de mer fleksible grafiske gooberne å legge til i et dokument.
For å sette en liten tekst inn i en figur, høyreklikk figuren og velg Legg til tekst-kommandoen. Innsettingspekeren vises i formen. Skriv inn og formater teksten.
For å plassere et bilde i en form, velg formen. Klikk kategorien Tegneverktøy Format. Klikk på Shape Fill-knappen og velg menyelementet Bilde. Bruk vinduet Sett inn bilder for å finne et bilde som skal rammes inn i formen.
- Ja, det er mulig å ha både bilde og tekst inne i en form.
- For å håndtere tekst i en form ytterligere, klikk på figuren og klikk deretter på fanen Tegneverktøy Format på båndet. Tekstgruppen inneholder knapper for å manipulere formens tekst.
- For å fjerne tekst fra en figur, velg og slett teksten.
- For å fjerne et bilde, velg en solid farge fra Shape Fill-menyen.
Hvordan bruke WordArt
Kanskje den mest overbrukte grafikken som sitter fast i ethvert Word-dokument, er WordArt. Denne funksjonen er nesten for populær. Hvis du ikke har brukt det selv, har du sannsynligvis sett det i tusen dokumenter, løpesedler og internasjonale traktater. Slik fungerer det:
Klikk på Sett inn-fanen.
I tekstgruppen klikker du på WordArt-knappen for å vise WordArt-menyen. word2019-wordart
Velg en stil fra WordArt-galleriet.
En WordArt-grafisk plassholder vises i dokumentet.
Skriv inn den (korte og søte) teksten du vil ha WordArt-ifisert.
Bruk Word Art Styles-gruppen på Tegneverktøy Format-fanen for å tilpasse WordArts utseende. Hvis du ikke ser fanen Tegneverktøy Format, klikker du først på WordArt-grafikken.