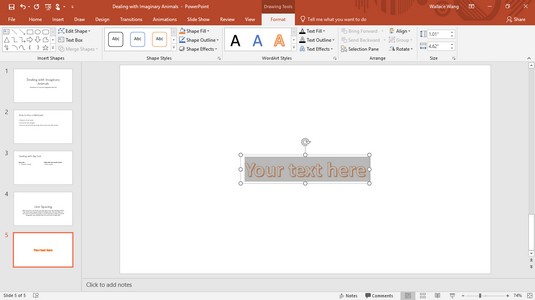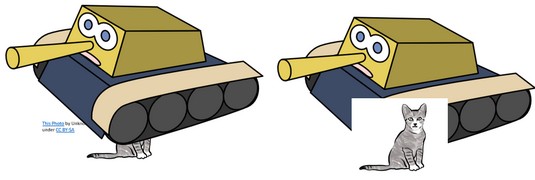En måte å forbedre utseendet til PowerPoint 2019-presentasjonen på er å inkludere grafikk på ett eller flere lysbilder. Grafikken kan være informativ, for eksempel et diagram som viser salgsresultater, eller dekorativt, for eksempel et tegneseriesmiley som understreker presentasjonens gode nyheter.
Tre vanlige typer grafikk du kan legge til et PowerPoint-lysbilde følger:
- Bildefiler: Viser utklippsbilder eller bilder du kan ha lagret på harddisken, for eksempel fotografier fra digitalkameraet ditt
- Diagrammer: Viser stolpe, kolonne, linje, sektor og andre typer diagrammer
- WordArt: Viser tekst som fargerik tekst
Plassere bildefiler på et PowerPoint-lysbilde
For å live opp en presentasjon kan du legge til bilder du kanskje allerede har lagret på datamaskinen. Følg disse trinnene for å legge til et bilde i et lysbilde:
Klikk på et lysbilde (i enten normal- eller konturvisning) du vil legge til et bilde i.
Klikk på Sett inn-fanen.
Klikk på Bilder-ikonet i Bilder-gruppen.
Dialogboksen Sett inn bilde vises. Du må kanskje endre mapper eller stasjoner for å finne bildefilen du vil ha.
Velg bildefilen du ønsker, og klikk deretter Åpne.
PowerPoint viser det valgte bildet på lysbildet som vises. Det kan hende du må endre størrelse eller flytte bildet.
Plassere utklipp på et PowerPoint-lysbilde
Utklipp består av tegninger tilgjengelig på Internett. Følg disse trinnene for å legge til et utklippsbilde i et lysbilde:
Klikk på et lysbilde (i enten normal- eller konturvisning) du vil legge til et bilde i.
Klikk på Sett inn-fanen.
Klikk på Online Pictures-ikonet i Bilder-gruppen.
Et Online Pictures-vindu vises, som gir deg valget mellom å skrive inn en bildebeskrivelse for å se etter utklipp gjennom Bing-bildesøkemotoren.

Du trenger en Internett-tilkobling for å søke etter utklipp med kommandoen Online Pictures.
Du trenger en Internett-tilkobling for å søke etter utklipp med kommandoen Online Pictures.
Klikk i Bing-søk-tekstboksen og skriv inn et ord som beskriver typen bilde du vil finne.
Trykk enter.
Vinduet viser alle utklippsbildene det kan finne som samsvarer med det beskrivende ordet du skrev inn i trinn 4.
Velg utklippsbildet du vil bruke, og klikk deretter på Sett inn-knappen.
PowerPoint viser det valgte bildet på gjeldende lysbilde. (Det kan hende du må flytte eller endre størrelsen på bildet.)
Vær forsiktig når du bruker utklippsbilder fra Internett. Ideelt sett se etter bilder tydelig identifisert som i det offentlige domene. Ellers må du kanskje få rettighetene til å bruke et bestemt bilde ved å kontakte eieren av bildet.
Opprette WordArt i PowerPoint 2019
WordArt gir en annen måte å vise tekst på. I motsetning til vanlig tekst som du kan formatere, lar WordArt deg lage grafisk orientert tekst som du kan bruke som overskrifter for ekstra vekt. Følg disse trinnene for å lage WordArt:
Klikk på lysbildet (i enten normal- eller konturvisning) du vil legge til WordArt i.
Klikk på Sett inn-fanen.
Klikk på WordArt-ikonet i tekstgruppen.
En WordArt-meny vises.
Klikk på en WordArt-stil du vil bruke.
PowerPoint viser en WordArt-tekstboks på gjeldende lysbilde.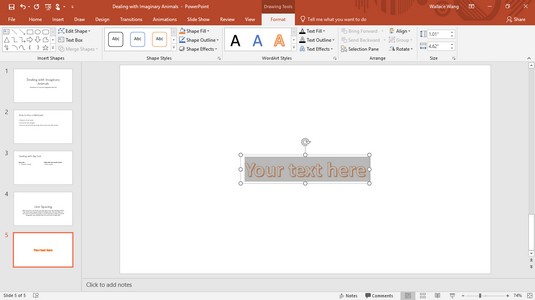
En WordArt-tekstboks viser også fanen Tegneverktøy Format.
Klikk i WordArt-tekstboksen og skriv inn tekst.
WordArt-tekst vises ikke når du viser lysbilder i disposisjonsvisning.
Ta skjermbilder i PowerPoint 2019
Noen ganger vil du kanskje inkludere et bilde av en dataskjerm for å vise hvordan et program fungerer eller for å vise hvordan en konkurrents nettside ser ut. Hvis du trenger et skjermbilde, kan PowerPoint importere hele eller deler av en skjerm.
Følg disse trinnene for å ta et skjermbilde:
Klikk på lysbildet (i enten lysbilde- eller disposisjonsvisning) du vil legge til et skjermbilde til.
Klikk på Sett inn-fanen.
I Bilder-gruppen klikker du på Skjermbilde-ikonet.
En meny vises som viser alle åpne vinduer.
Klikk på et skjermbilde du vil ta.
PowerPoint viser skjermbildet på gjeldende lysbilde.
Hvis du velger Skjermklipp fra bunnen av menyen, kan du dra musen for å velge bare en del av skjermen du vil fange og lagre på lysbildet ditt.
Endre størrelse, flytt og slett grafiske bilder i PowerPoint 2019
Når du legger til grafikk i et lysbilde, må du kanskje endre størrelsen eller flytte dem til et annet sted. Følg disse trinnene for å endre størrelsen på et grafisk bilde:
Klikk på grafikken (bilde, utklipp, skjermbilde eller WordArt) du vil endre størrelsen på.
PowerPoint viser håndtak rundt det valgte objektet.
Flytt musepekeren over et håndtak.
Musepekeren blir til en toveispekende pil.
Hold nede venstre museknapp og dra musen.
PowerPoint endrer størrelsen på det valgte grafiske bildet.
Slipp venstre museknapp når du er fornøyd med den nye størrelsen på det grafiske bildet.
Følg disse trinnene for å flytte et grafisk bilde:
Flytt musepekeren over kanten av det grafiske bildet du vil flytte.
Musen blir til en fireveis pekerpil.
Hold nede venstre museknapp og dra musen.
PowerPoint flytter det grafiske bildet ditt.
Slipp venstre museknapp når du er fornøyd med den nye plasseringen til det grafiske bildet.
Etter at du har lagt til et grafisk bilde i et lysbilde, kan du senere bestemme deg for å slette det. Følg disse trinnene for å slette et grafisk bilde:
Klikk på det grafiske bildet du vil slette.
PowerPoint viser håndtak rundt det valgte grafiske bildet.
Trykk på Slett.
PowerPoint sletter det valgte grafiske bildet.
Roterende grafikk i PowerPoint 2019
Det kan være lurt å rotere grafiske bilder for ekstra visuelle effekter. Følg disse trinnene for å rotere bilder eller snu dem vertikalt eller horisontalt:
Klikk på det grafiske bildet du vil rotere.
PowerPoint viser håndtak rundt bildet sammen med et grønt roterende håndtak.
Flytt musepekeren over rotasjonshåndtaket.
Musepekeren blir til en sirkulær pil.
Hold nede venstre museknapp og flytt musen.
PowerPoint roterer det grafiske bildet ditt.
Hvis du holder nede Shift-tasten mens du drar musen, kan du rotere et bilde i intervaller på 15 grader.
Slipp venstre museknapp når du er fornøyd med rotasjonen av bildet.
Lagre objekter i PowerPoint 2019
PowerPoint behandler grafikk og tekstbokser som objekter du kan flytte rundt på et lysbilde. Hvis du flytter ett objekt over et annet, kan det blokkere en del av et annet objekt.
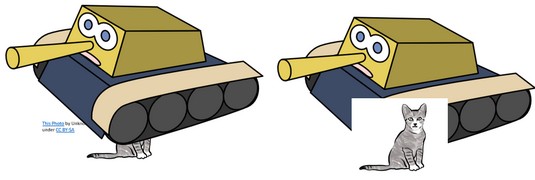
Et lagdelt objekt kan skjule et annet objekt.
Når ett objekt dekker et annet, anser PowerPoint at det første objektet er på toppen og det andre objektet (det som er skjult) som er på bunnen. Ved å flytte objekter fra topp til bunn (eller omvendt), kan du lage unike visuelle effekter (eller bare dekke til deler av andre objekter ved en feiltakelse).
Følg disse trinnene for å flytte et grafisk bilde til toppen eller bunnen når det er lagt over et annet objekt:
Klikk på det grafiske bildet du vil flytte.
Bildeverktøyformat-fanen vises.
Klikk på Format-fanen.
I Arranger-gruppen klikker du på Bring Forward eller Send Backward-ikonet.
PowerPoint omorganiserer lagdelingen til de grafiske bildene dine.
Du kan også høyreklikke på et objekt og velge kommandoen Bring fremover eller Send bakover.