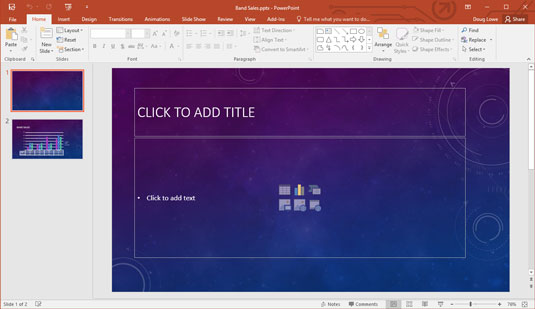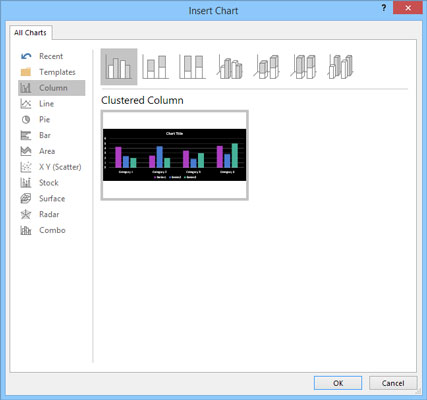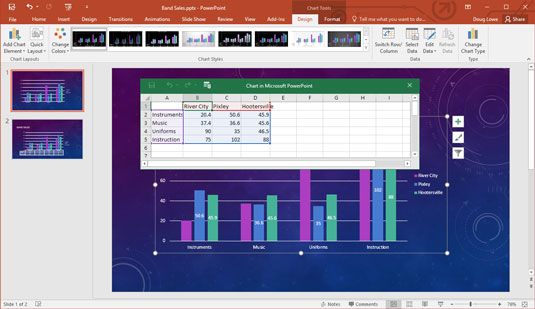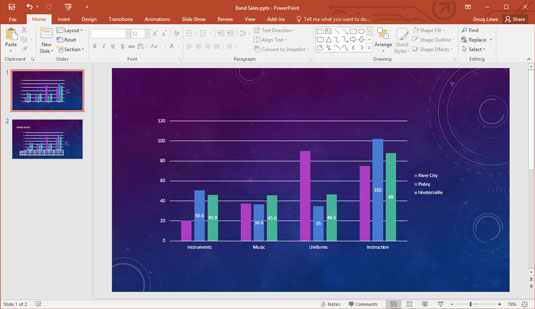Med PowerPoint 2016 er det enkelt å legge til et diagram i presentasjonen. Følgende prosedyre viser deg hvordan du setter inn et nytt lysbilde som inneholder et diagram:
Flytt til lysbildet du vil at det nye lysbildet skal følge.
Klikk på Hjem-fanen og klikk deretter på Nytt lysbilde-knappen i Lysbilder-gruppen.
Denne handlingen viser en liste over lysbildeoppsett.
Klikk på et av lysbildeoppsettene som inkluderer en innholdsplassholder.
Flere lysbildetyper inkluderer en innholdsplassholder. Når du klikker på den du ønsker, legges et lysbilde med valgt layout til presentasjonen din, som vist her. (I dette tilfellet vises "Tittel og innhold"-oppsettet.)
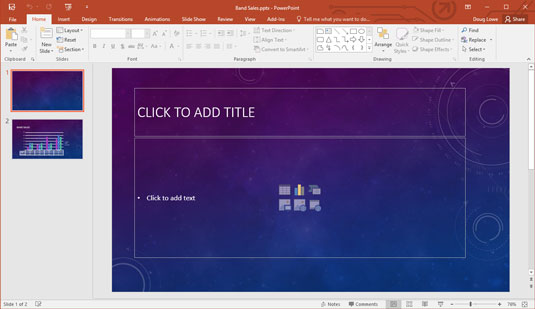
Et lysbilde med en innholdsplassholder.
Som du kan se, inneholder innholdsplassholderen seks små ikoner for å sette inn forskjellige typer innhold:
-
Tabell: Setter inn en tabell.

-
Diagram: Setter inn et diagram.

-
SmartArt: Setter inn en SmartArt-grafikk.

-
Bilde: Setter inn et bilde.

-
Online bilde: Setter inn et bilde fra en online kilde.

-
Media: Setter inn en film.

Klikk på diagramikonet i midten av innholdsplassholderen.
Diagramikonet er det i midten av den øverste raden med ikoner. Ved å klikke på dette ikonet åpnes dialogboksen Sett inn diagram som vises her.
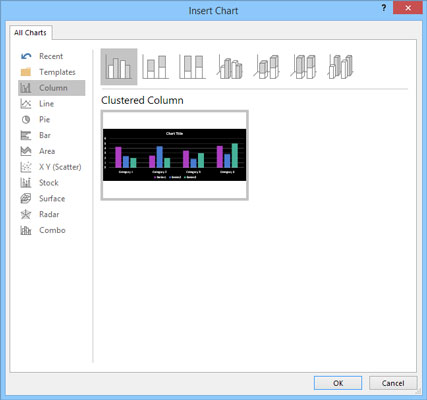
Dialogboksen Sett inn diagram.
Velg typen diagram du vil lage.
Du kan velge hvilken som helst av følgende diagramtyper:
-
Kolonne: Data vises som vertikale kolonner. Kolonnene kan vises side ved side eller stables, og du kan velge ulike former for kolonnene, inkludert enkle stenger, 3D-blokker, sylindre, kjegler og pyramider.
-
Linje: Dataene vises som individuelle punkter knyttet sammen med ulike typer linjer.
-
Pai: Dataene vises som skiver i en sirkulær pai.
-
Stolpe: Det samme som et kolonnediagram, bortsett fra at kolonnene er lagt ut horisontalt i stedet for vertikalt.
-
Område: Ligner på et linjediagram, men områdene under linjene er skyggelagt.
-
XY (spredning): Plott individuelle punkter ved å bruke to verdier for å representere X, Y-koordinatene.
-
Lager: Tomter høye/lave/nære verdier.
-
Overflate: Ligner på et linjediagram, men representerer dataene som en tredimensjonal overflate.
-
Radar: Plotter data i forhold til et sentralt punkt i stedet for til X, Y-akser.
-
Combo: Lar deg kombinere ulike diagramtyper i et enkelt diagram.
Klikk OK.
PowerPoint surrer og kverner et øyeblikk og setter deretter diagrammet inn i lysbildet, som vist. Grunnen til alt oppstyret er at for å sette inn diagrammet, må PowerPoint finne ut om Excel allerede kjører. Hvis ikke, starter PowerPoint Excel, som du kan se på figuren.
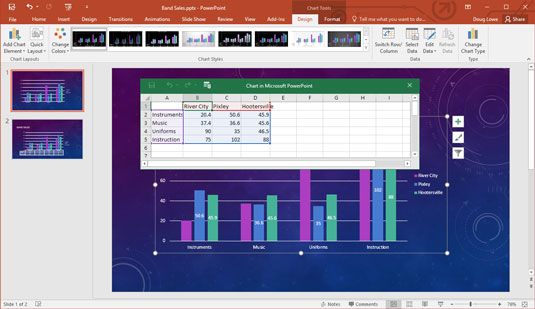
Et diagram etter at det er satt inn i PowerPoint.
Endre prøvedataene til noe mer realistisk.
Som du kan se, vises dataene for diagrammet i et eget regnearkvindu som ligner Excel, flislagt ved siden av PowerPoint. Du må redigere dataene i dette regnearket for å gi dataene du ønsker å kartlegge. Legg merke til at eventuelle endringer du gjør i regnearkdataene automatisk gjenspeiles i diagrammet.
Tilpass diagrammet slik du vil.
Du kan for eksempel endre diagramlayout eller stil. Denne figuren viser et ferdig diagram.
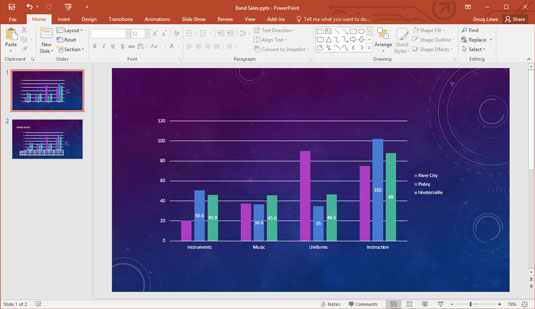
Et lysbilde med et ferdig diagram.