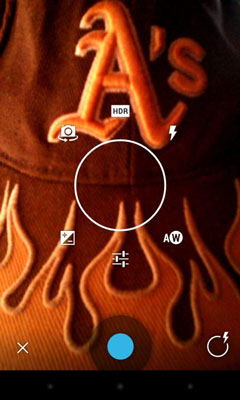OneNote lar deg legge til eksisterende bilder i notatet ditt eller ta et bilde for notatet så lenge Android-en din har et kamera – slik de fleste enheter gjør. Du har to valg når du legger til et bilde i et notat:
-
Ta bilde-knapp: Når du er hvor som helst bortsett fra i et faktisk notat, ser du et kameraikon med et lyn i øvre høyre hjørne av grensesnittet. Ved å trykke på dette ikonet kan du ta et bilde av notatet du ser på for øyeblikket.
Hvis du trykker på dette ikonet mens du er i en notatbok, oppretter OneNote automatisk et notat kalt Uarkivert notat i din personlige (nett) notatbok under delen Uarkiverte notater; det nye bildet vises i dette notatet.
-
Bilder-knapp: Dette ikonet vises når markøren er i notatet. Når dette er tilfelle, endres knappene øverst på skjermen, og knappen øverst til venstre blir et kamera. Trykk på denne knappen, og et popup-vindu vises der du kan velge å legge til et bilde fra galleriet ditt eller å ta et nytt bilde.
Hvordan ta et nytt bilde
Det er enkelt å ta et nytt bilde og legge det til notatet, spesielt hvis du allerede er kjent med telefonens kamera.
OneNote har ikke eget kamera; den "låner" ganske enkelt kameraet Android er satt til å bruke. Funksjonene til kameraet ditt avhenger av hvilken Android-versjon du bruker. Appen støtter ikke mer avanserte kameramoduser som panorama eller Googles Photo Sphere når dette skrives; den støtter kun øyeblikksbilder. På samme måte støtter ikke OneNote å ta opp og legge til video.
Følg disse trinnene for å ta et nytt bilde som skal inkluderes på notatsiden din:
Trykk på en notatrute for å redigere den, hvis du ikke allerede er der, og trykk deretter på kameraikonet øverst til venstre på skjermen.
Sett inn-menyen vises med alternativer for å legge til et bilde fra galleriet ditt eller ta et bilde.
Trykk på Ta et bilde.
Standard Android-kamera vises. Du ser standard kameraalternativer for din versjon av Android-kameraet (den andre utgivelsen av det Google kaller «Jelly Bean»-versjonen av Android-operativsystemet).
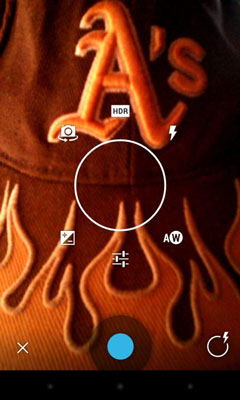
En X vises nederst til venstre på skjermen, som du kan trykke på for å avbryte hvis du bestemmer deg for ikke å ta et bilde likevel. En sirkel som representerer kameraets alternativer vises nederst til høyre. Trykk på denne sirkelen for å kontrollere kameraets alternativer, for eksempel blits, eksponering og så videre.
Ta et bilde som du vanligvis gjør.
X-symbolet forblir, men et hakesymbol erstatter alternativsirkelen nederst til høyre.
Trykk på X hvis du ikke liker bildet og vil ta det på nytt; trykk på haken når du er fornøyd med bildet.
Notatet ditt vises igjen med bildet i det.
Hvordan legge til et eksisterende bilde
Hvis du vil legge til et bilde du allerede har tatt i notatet ditt, kan du legge det til fra Android-bildegalleriet ditt. Dette er hvordan:
Trykk på en notatrute for å redigere den, hvis du ikke allerede er der, og trykk deretter på kameraikonet øverst til venstre på skjermen.
Sett inn-menyen vises med alternativer for å legge til et bilde fra galleriet ditt eller ta et bilde.
Trykk på Bilde fra Galleri.
Hvis SkyDrive eller andre apper også er installert, første gang du gjør denne prosedyren, vil Android vise et overleggsvindu som spør hvilken kilde du vil velge fra. I dette tilfellet går du til trinn 3. Hvis dette ikke vises, går du til trinn 4.
Trykk på Galleri, SkyDrive eller en annen kilde, og trykk deretter på Alltid eller Bare én gang.
Android-galleriet ditt eller en annen kilde vises. Hvis du velger Bare én gang, vil du bli spurt på nytt neste gang du vil legge til et bilde. Hvis du velger Alltid, vil OneNote som standard bruke den kilden fra nå av.
For å angre dette senere, trykk på Fjern data-knappen ved å velge OneNote under Apper i Android-innstillinger.
Trykk blant de forskjellige gallerimappene for å finne bildet du vil legge til.
Bildet legges til notatet.