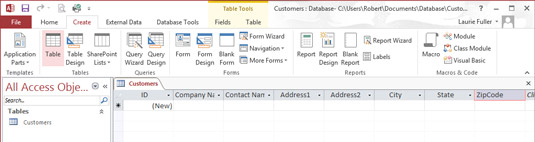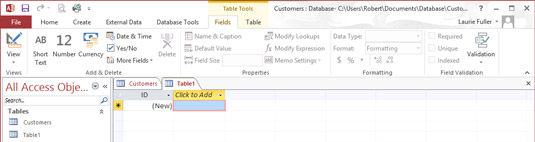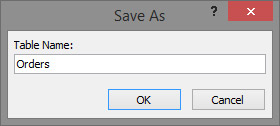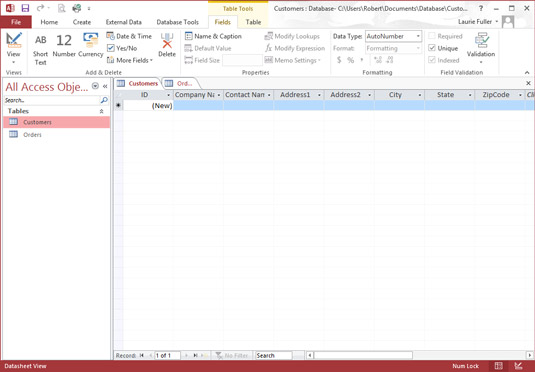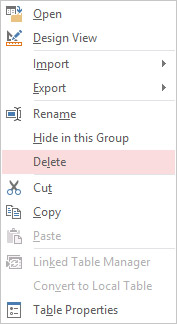Ingen forventer perfeksjon på dette stadiet av spillet. Absolutt ikke i ditt første forsøk på databaseoppretting i Access 2016, og ikke engang på ditt andre eller tredje forsøk. Selv erfarne eksperter glemmer ting nå og da, og innser etter at de har bygget en tabell at de ikke trengte den, eller etter at de har begynt å sette opp rapporter og spørringer at de har glemt en tabell de trengte. Det kan skje hvem som helst.
Hva å gjøre? Bruk Accesss enkle grensesnitt for å legge til tabellene du ønsker og slette tabellene du ikke gjør.
Legger til nye tabeller
Hvis du, etter at du har begynt å bygge databasen, bestemmer deg for at databasen gir mer enn én tabell – med andre ord, hvis du innser at du trenger en relasjonsdatabase – må du legge til en annen tabell. Hvis du allerede visste at databasen din kom til å trenge flere tabeller, så - etter å ha bygget den første - er det eneste du må gjøre å bygge resten, en etter en.
For å legge til nye tabeller i en eksisterende database, gjenta følgende trinn for hver nye tabell:
Klikk på Opprett-fanen på båndet.
Knappene til Opprett-fanen vises.
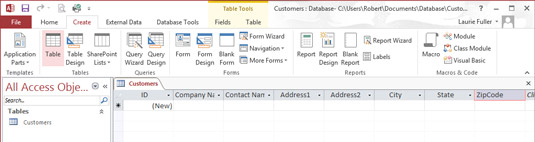
Opprett-fanen er det logiske stedet å gå når du vil opprette en ny tabell.
Klikk på Tabell-knappen på båndet.
En ny tabell, tom og venter på navnet på det første feltet, vises.
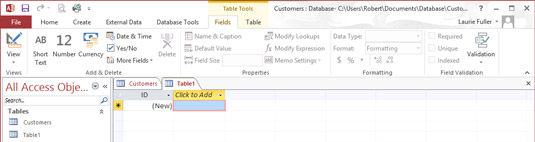
Ser kjent ut, gjør det ikke? En ny tabell venter på felt og feltnavn, for ikke å snakke om poster.
Bygg og navngi feltene for denne nye tabellen.
Lagre databasen med jevne mellomrom mens du jobber.
Fortsett å legge til tabeller, bruk trinn 1 til 3 for så mange tabeller du trenger i databasen.
Du trenger ikke å gjøre dette perfekt fra starten - du kan alltid gå tilbake for å endre navn på felt og legge til eller fjerne tabeller (mer om hvordan du gjør det på et sekund). Målet her er å bare gjøre det - bare komme i gang og få databasen i gang slik at du kan se hva du har og begynne å jobbe med den.
Det er viktig å navngi tabeller – fordi du trenger å vite hva som står i tabell 1 eller tabell 2 eller tabell 3 med et blikk på venstre panel, ikke sant? Det er bedre å navngi dem kunder, bestillinger, produkter og så videre, slik at du ikke trenger å huske hver enkelt med et generisk nummer. For å navngi en tabell kan du gjøre det når du først lukker den og blir bedt om å lagre den.
Dialogboksen Lagre som gir deg en boks for tabellnavn. Skriv inn navnet og trykk Enter. Hvis du bestemmer deg for at du ikke liker navnet senere, høyreklikker du ganske enkelt navnet det har, som vist i panelet til venstre, og det gjeldende navnet utheves. Skriv inn det nye navnet, og trykk Enter for å bekrefte det.
Du kan også velge Gi nytt navn fra menyen som vises hvis du høyreklikker på tabellens navn i panelet til venstre som viser databasekomponentene dine. Dette gir deg også muligheten til å skrive inn et erstatningsnavn.
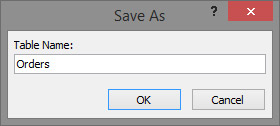
Når du lukker bordet, vil du bli bedt om å lagre bordet.
Sletter en tabell
Så du har et bord du ikke ville ha. Kanskje innser du etter å ha bygget tabell C at du egentlig bare trenger tabell A og B - eller at tabell D, som du også har laget, virkelig gjør tabell C unødvendig. Uansett årsak, er tabeller, også de med poster i dem, enkle å bli kvitt.
Bord er lette å bli kvitt. Kanskje for lett. Før du sletter en tabell, sjekk og kontroller databasen på nytt for å sikre at du ikke sletter informasjon du må beholde. Når en tabell slettes, slettes alle koblinger til den – inkludert alle relasjoner og referanser i spørringer og rapporter – også. En melding vises når du velger å slette en tabell, som minner deg om dette.
Fortsatt forpliktet til å droppe bordet? Slik gjøres det:
Med databasen åpen, se på panelet på venstre side av arbeidsområdet.
Du bør se en liste over tabellene dine i det panelet.
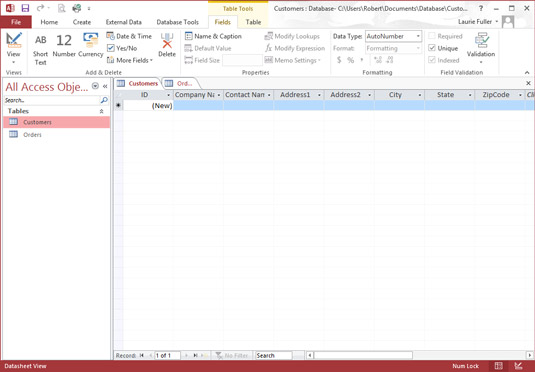
Hvert bord har sin egen knapp, prydet med navnet du ga bordet.
Høyreklikk på tabellnavnet i panelet på venstre side av arbeidsområdet, og velg Slett fra hurtigmenyen.
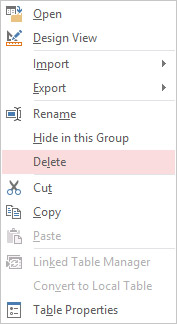
Velg Slett for å bli kvitt den uønskede tabellen.
Klikk Ja som svar på ledeteksten hvis du faktisk ønsker å slette tabellen.
Helt borte!
Nå tror du sikkert at det er på tide å begynne å legge inn poster, men nei, ikke begynn med det ennå. Før du begynner å fylle tabellene dine med data, er det en bedre idé å sette opp tabellrelasjonene, etablere nøkkelfeltene som skal koble sammen relasjonstabellene dine, og definere spesifikasjonene for hvert av feltene dine – ved å dra nytte av feltalternativene.
Selv om databasen din vil være en (relativt enkel) flat-fil-database, må du stryke ut innstillingene for feltene dine før du begynner å legge inn data – etablere reglene for å skrive inn navn, tall, datoer og så videre – slik at hva du skriver inn er nådig godtatt av feltene du har satt opp.