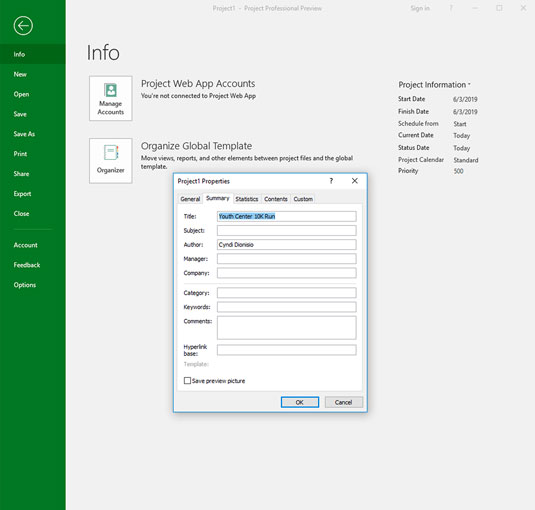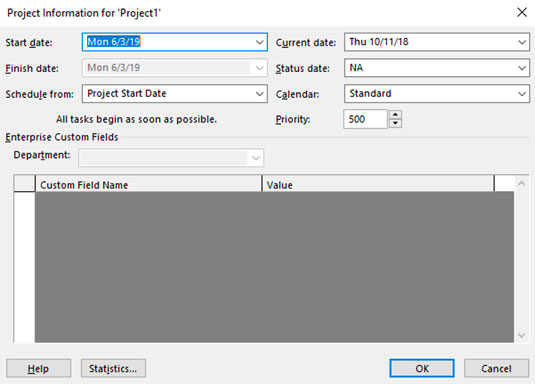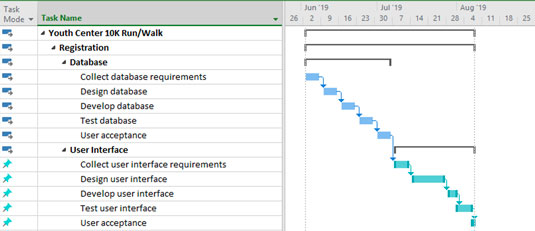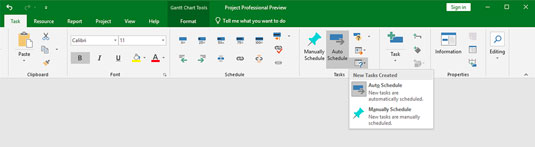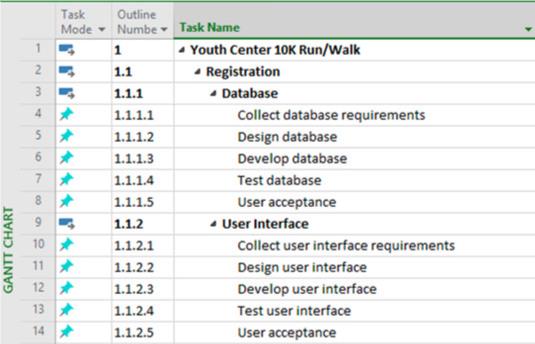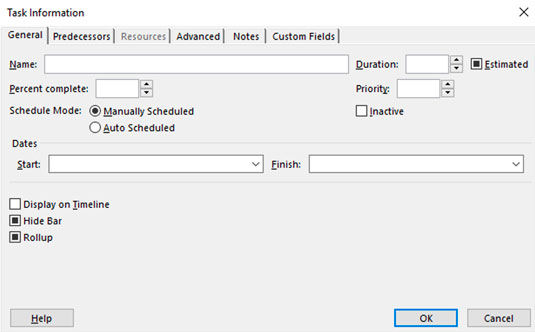Etter at du har åpnet et tomt prosjekt i Microsoft Project 2019, kan du begynne å legge inn grunnleggende prosjektinformasjon, for eksempel start- eller sluttdato. Sjekk ut Project 2019 For LuckyTemplates Cheat Sheet . Du kan legge inn Microsoft Project-planleggingsinformasjon i Project på to måter:
- Velg Fil → Info. I delen Prosjektinformasjon på høyre side av skjermen, som vist i følgende figur, kan du angi start-, slutt-, gjeldende og statusdato for prosjektet. Alt du trenger å gjøre for å gjøre en oppføring eller endre en oppføring er å klikke på den for å vise kontrollene - for eksempel for å endre datoen, klikker du bare på datovelgeren.
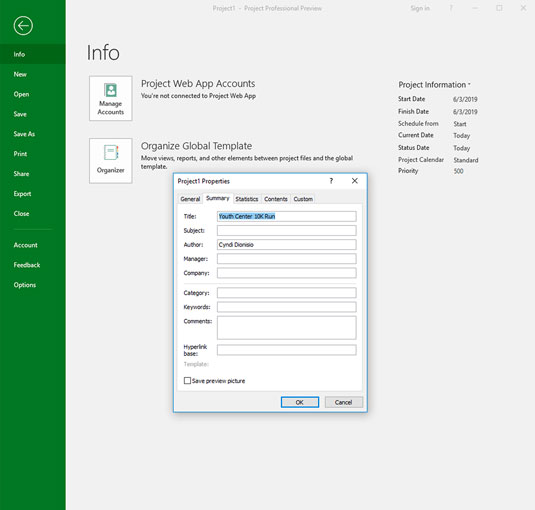
Resultatet av å velge kommandoen Fil→ Info.
Etter å ha valgt Fil → Info, kan du klikke på nedoverpilen Prosjektinformasjon og deretter klikke på Avanserte egenskaper. Dialogboksen Egenskaper åpnes. Skriv inn navnet på prosjektet der det står «Tittel» og skriv inn navnet ditt der det står «Forfatter». Du kan også skrive inn firmanavn, nøkkelord og annen informasjon. Denne informasjonen brukes i mange av de automatiserte rapportene som Project oppretter.
- På båndet går du til Prosjekt-fanen og klikker på Prosjektinformasjon-ikonet. Du ser dialogboksen Prosjektinformasjon, vist her. Den inneholder samme informasjon som delen Prosjektinformasjon på Info-skjermen i Backstage-visningen.
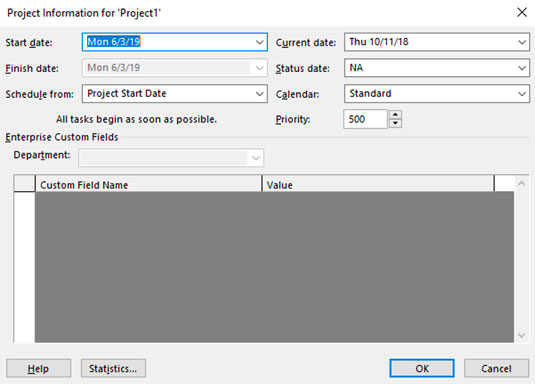
Dialogboksen Prosjektinformasjon.
Denne listen beskriver innstillingene i dialogboksen Prosjektinformasjon:
- Startdato og sluttdato : For et prosjekt som er planlagt fremover fra startdatoen (se neste punkt), skriv bare inn startdatoen. Eller hvis du planlegger bakover fra sluttdatoen, skriv inn en sluttdato.
- Planlegg fra: Du kan velge å ha oppgaver planlagt bakover fra sluttdatoen eller fremover fra startdatoen. De fleste går videre fra startdatoen.
Selv om du kan planlegge bakover, bruk denne funksjonen kun til å planlegge arbeidet bakover ved å velge sluttdatoen og klikke på OK-knappen. Umiddelbart etter at du har gjort det, gå tilbake til denne dialogboksen og gå tilbake til (nyberegnet) startdato. Hvis du ikke gjør det, kan du støte på problemer underveis hvis du til slutt registrerer fremgang. På det tidspunktet vil sluttdatoen bli løst fordi du har planlagt bakover, og startdatoen vil bli løst fordi du har registrert faktiske data, slik at tidsplanen ikke lenger vil være dynamisk og ikke utvides eller trekkes sammen.
- Gjeldende dato: Som standard samsvarer denne innstillingen med datamaskinens klokkeinnstilling. Du kan imidlertid endre den slik at den ikke samsvarer med datamaskinens klokkeinnstilling. Å endre denne datoen er nyttig for å se på hva-hvis-scenarier eller for å spore fremgang fra en bestemt dato i fortiden eller hvilken som helst dato du velger.
- Statusdato: Du angir vanligvis gjeldende dato for å spore fremdriften i prosjektet. Når du sporer, vil du vanligvis se statusen til prosjektet i det nåværende øyeblikket, så du kan ignorere denne innstillingen. Men hvis du ønsker å spore fra slutten av en regnskapsperiode eller en annen tidsramme, endre den for å spore statusen til oppgaver fra en hvilken som helst annen dato.
- Kalender: Velg fra denne rullegardinlisten grunnkalendermalen du vil bruke for prosjektkalenderen. Jeg lister denne innstillingen først fordi det er den eneste du må forholde deg til når du starter et nytt prosjekt. For nå, anta at du vil bruke standardkalenderen.
- Prioritet: Dette feltet er nyttig hvis organisasjonen din har mange prosjekter og du oppretter koblinger mellom dem. Hvis du bruker et verktøy som for eksempel ressursutjevning for å løse konflikter, kan det vurdere denne prosjektprioriteringsinnstillingen når du beregner hva som skal utsettes og hva som skal holdes på rett spor.
Planleggingsalternativer for Microsoft Project
En av de mest verdifulle aspektene som tilbys av Project har tradisjonelt vært dens evne til å beregne oppgaveplaner på nytt, for eksempel når du endrer prosjektets startdato eller det er en endring i en oppgaves tidsplan som påvirker en eller flere avhengige (koblede) oppgaver. Denne kraftige oppførselen sparer prosjektlederen – deg – fra å måtte tenke nytt og legge inn datoer på nytt til omplanlagte oppgaver gjennom hele prosjektet.
Men baksiden av fordelene med automatisering finnes alltid, og i tilfelle prosjektplanlegging kan automatisk planlegging føre til uønskede tidsplanendringer basert på programvareatferd og ikke på menneskelig ekspertise.
For å beholde de nyttige aspektene ved automatisering som gjør planlegging mindre tidkrevende samtidig som prosjektledere kan beholde tidsplankontroll når det er nødvendig, tillater Project 2019 brukerkontrollert planlegging.
I brukerkontrollert planlegging kan du velge en av disse planleggingsmodusene for hver oppgave:
- Autoplanlegging: Prosjekt beregner oppgaveplaner for deg basert på prosjektets startdato og sluttdato, oppgaveavhengigheter, kalendervalg og ressursplanlegging.
- Manuelt: Project lar deg hoppe over å angi varighet og datoer, og spesifisere dem senere. Når du angir varighet og datoer, fikser Project tidsplanen for oppgaven og flytter den ikke med mindre du gjør det manuelt. De manuelt planlagte oppgavene flyttes hvis du omplanlegger hele prosjektet, i de fleste tilfeller. Gantt-linjene for manuelt planlagte oppgaver er også forskjellige i utseende fra de for automatisk planlagte oppgaver.
Indikatoren for automatisk planlagte og manuelt planlagte oppgaver er nederst i prosjektvinduet. Denne figuren viser at databaseoppgavene er automatisk planlagt, som indikert av tidslinjen og pilen i kolonnen Oppgavemodus. Brukergrensesnittoppgavene er manuelt planlagt, som indikert av knappenålen i Oppgavemodus-kolonnen. På tidsskalaen vises de automatisk planlagte oppgavene som blå søyler på skjermen din, og de manuelt planlagte oppgavene vises som vannfelter med vertikale linjer i hver ende.
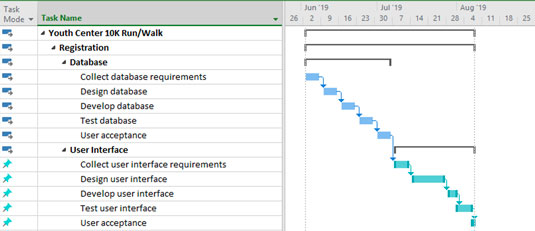
Manuelt og automatisk planlagte oppgaver.
Oppsummeringsoppgaven (oppgaven med andre oppgaver rykket inn under) bør planlegges automatisk. Det er fordi start- og sluttdatoene for oppgavene under den indikerer når sammendragsoppgaven kan starte og slutte.
Prosjektfilen kan ha alle manuelt planlagte oppgaver eller alle automatisk planlagte oppgaver - eller en hvilken som helst blanding av de to. Som standard bruker alle oppgaver du oppretter den manuelt planlagte modusen.
Du kan endre oppgavemodus for det overordnede prosjektet på to måter:
- For å endre modus for alle nye oppgaver, velg Oppgave-fanen, klikk på Tidsplanmodus-ikonet i Oppgaver-gruppen (knappen med kalenderen og et spørsmålstegn), og velg deretter Autoplanlegg eller Manuelt planlegging fra menyen, som vist her .
- En annen måte å endre modus for alle nye oppgaver på er å klikke på Nye oppgaver-koblingen til venstre på statuslinjen nederst i prosjektet, og deretter velge modusen du ønsker.
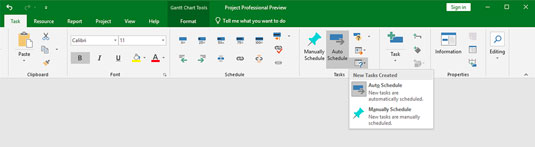
Endre oppgavemodus fra båndet.
Du kan endre oppgavemodus for individuelle oppgaver på tre måter:
- Velg oppgaven, klikk på Oppgave-fanen på båndet, og klikk deretter enten Planlegg manuelt eller Autoplanlegg i Tidsplan-gruppen.
- Velg oppgaven, klikk på Oppgavemodus-cellen for oppgaven, klikk på rullegardinpilen som vises, og klikk på enten Manuelt planlagt eller Autoplanlagt i rullegardinlisten.
- Velg oppgaven, klikk på Oppgave-fanen på båndet, og klikk på Informasjon-knappen i Egenskaper-gruppen. I kategorien Generelt i dialogboksen Oppgaveinformasjon går du til Planleggingsmodus-området og klikker på alternativknappen Manuelt planlagt eller alternativknappen Automatisk planlagt.
Du må balansere ønskene til din indre kontrollfreak versus behovet for å være en effektiv prosjektleder for å bestemme hvor ofte du skal bruke manuell planlegging. Selv om manuell planlegging forhindrer Project i å flytte oppgaver som du vil beholde i tidsplanen, kan det hende du må redigere tidsplanene for dusinvis av avhengige oppgaver i et langt eller komplisert prosjekt. Den beste balansen – spesielt for begynnende prosjektledere – kan være å bruke sparsomt med manuell planlegging.
Hvordan gå inn i Work Breakdown Structure (WBS)
Tidsplanen bør settes opp på samme måte som Work Breakdown Structure (WBS). Hvis du vil fortsette disposisjonsnummereringsskjemaet fra WBS, utvider Project automatisk disposisjonsnummereringen som ble brukt for WBS til planoppgavene. Du kan gjøre dette på to måter:
Velg kategorien Format.
I kolonner-gruppen klikker du på Sett inn kolonne.
Velg alternativet Outline Number.
Du kan også legge inn disposisjonsnummeret direkte i oppgavecellen ved å følge disse trinnene:
Klikk for å åpne Format-fanen.
I Vis/skjul-gruppen merker du av for Disposisjonsnummer.
Den første informasjonen som inngår i det nye prosjektet er WBS. Følg disse enkle trinnene for å gå inn i WBS i Gantt-diagramvisning:
Klikk på en tom celle i kolonnen Oppgavenavn.
Skriv inn navnet på WBS-elementet.
Ved å bruke eksempelet med ungdomssenteret 10K Run/Walk, er det første elementet Registrering.
Trykk Enter for å gå til neste celle i kolonnen og skriv deretter inn WBS-elementnavnet.
Gjenta trinn 3 til du skriver inn alle WBS-navn.
Du kan redigere teksten du skriver ved å trykke på Delete- eller Backspace-tasten for å fjerne tegn.
Etter at du har angitt WBS, kan du bruke Innrykk-funksjonen til å lage disposisjonsformatet. For å rykke inn, velg Oppgave-fanen og klikk på Tidsplan-gruppens innrykk-ikon.
Denne figuren viser en del av skjermvisningen etter at du har gått inn i WBS-konturen. Denne versjonen viser omrissnummereringen som en egen kolonne. Legg merke til at etter at du har rykket inn en oppgave, bytter dens overordnede oppgave fra manuelt planlagt til automatisk planlagt fordi varigheten og avhengighetene til de underordnede oppgavene bestemmer når den overordnede oppgaven kan starte og fullføres. Derfor fyller du ikke inn varigheten eller start- og sluttdatoene for WBS-elementer – denne informasjonen fylles ut automatisk når du legger inn oppgaver under WBS-elementene.
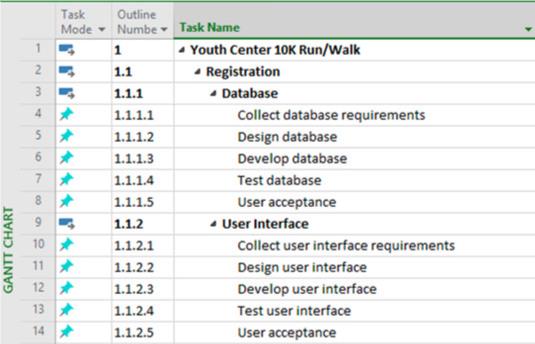
WBS for en 10K-løp.
Slik legger du inn oppgaver i Microsoft Project 2019
Etter at WBS-informasjonen er angitt, kan du begynne å legge inn oppgaver. Du kan lage oppgaver på noen forskjellige måter:
- Skriv inn informasjon i arkområdet i Gantt-diagrammet.
- Skriv inn informasjon i dialogboksen Oppgaveinformasjon.
- Importer oppgaver fra Outlook.
- Importer oppgaver fra Excel.
Du kan fylle ut detaljene for oppgavens varighet og startdato når du går inn i oppgaven, eller senere.
Legge inn oppgaver i Gantt-diagramvisning
Mange som jobber med lange prosjekter opplever at det er den raskeste og enkleste metoden å skrive inn alle oppgavenavn i arkruten i Gantt-diagramvisningen. Denne metoden er den samme som jeg brukte til å legge inn WBS-informasjonen. Du kan ganske enkelt skrive inn et oppgavenavn i Oppgavenavn-kolonnen, trykke på Enter eller pil ned på tastaturet for å gå til neste tomme rad, skrive inn en annen oppgave, og så videre.
Bruk Oppgavemodus-kolonnen for å endre oppgaveplanleggingsmodus fra Manuell planlegging til Autoplanlegging for en oppgave som ikke bruker standardmetoden.
Legge inn oppgaver via dialogboksen Oppgaveinformasjon
Hvis dialogbokser gir den typen sentralisert informasjonsskjema som passer måten du liker å jobbe på, bør du vurdere å bruke dialogboksen Oppgaveinformasjon for å legge inn, vel, oppgaveinformasjon. Serien med faner i denne dialogboksen inneholder all informasjon om en oppgave.
Følg disse trinnene for å opprette en oppgave via dialogboksen Oppgaveinformasjon:
Dobbeltklikk på en tom celle i kolonnen Oppgavenavn.
Dialogboksen Oppgaveinformasjon vises, som vist.
Skriv inn et oppgavenavn i feltet Navn.
Du kan legge inn annen informasjon du ønsker mens du er der.
Klikk på OK-knappen for å lagre den nye oppgaven.
Oppgavenavnet vises i Gantt-diagramvisningen i cellen du klikket på i trinn 1.
Trykk på pil ned-tasten for å gå til neste celle.
Gjenta trinn 1–4 for å legge til så mange oppgaver du vil.
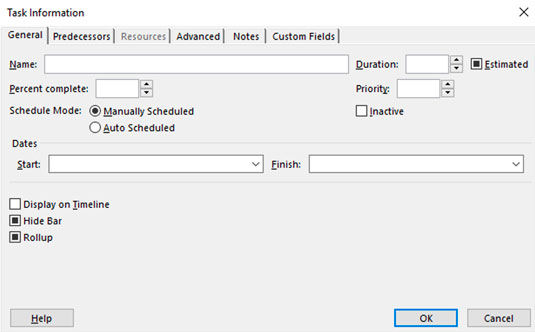
Dialogboksen Oppgaveinformasjon.
Når du navngir oppgaver, gjør oppgavenavn i prosjektet både beskrivende og unike. Men hvis du ikke kan gjøre alle navn unike (du har for eksempel tre oppgaver kalt Hire Staff), kan du bruke det automatisk tildelte oppgavenummeret eller disposisjonsnummeret for å identifisere oppgaver; disse tallene er alltid unike for hver oppgave.
Navneoppgaver er en avveining mellom å gi en fullstendig beskrivelse (som er altfor lang for et oppgavenavn-felt) og å være for kort (noe som kan føre til misforståelser og usikkerhet). Når du er i tvil, vær kort i oppgavenavnet og utdyp med en oppgavenotat.
For å sette inn en oppgave hvor som helst i listen over oppgaver i Project, fra Oppgave-fanen, Sett inn gruppe, klikk på en oppgavenavncelle der du vil at den nye oppgaven skal vises, og klikk på Sett inn oppgave-ikonet. Den nye oppgaven er satt inn i raden over. Du kan også trykke på Sett inn-tasten på tastaturet, eller høyreklikke og velge Sett inn oppgave fra hurtigmenyen.