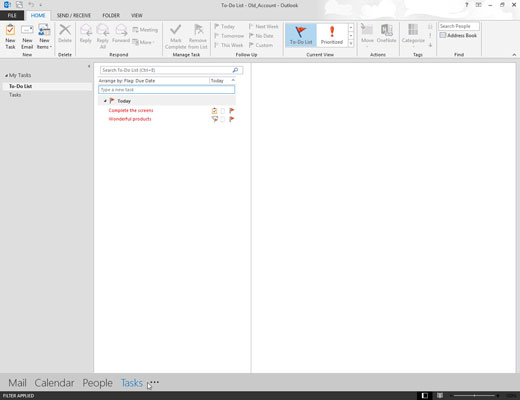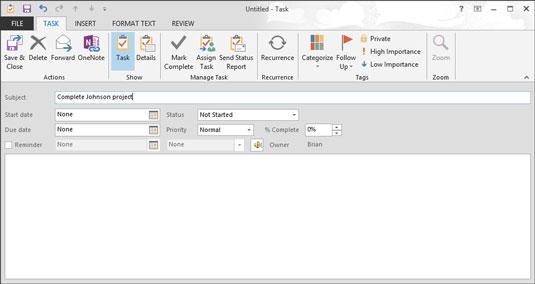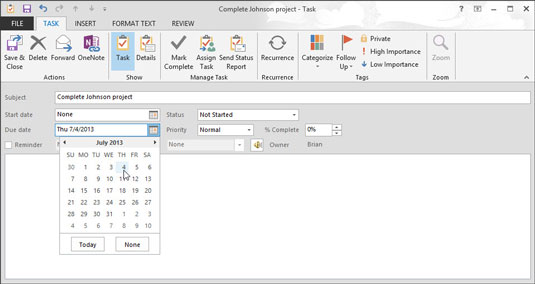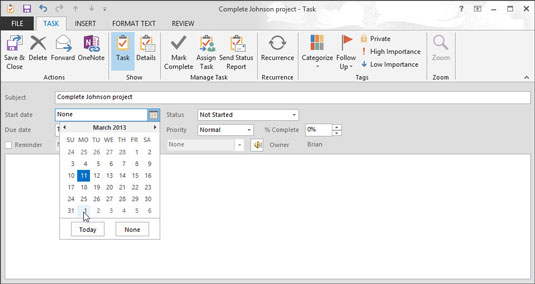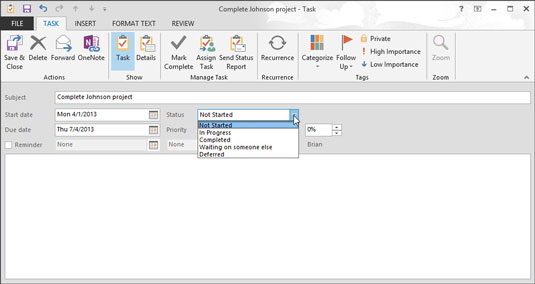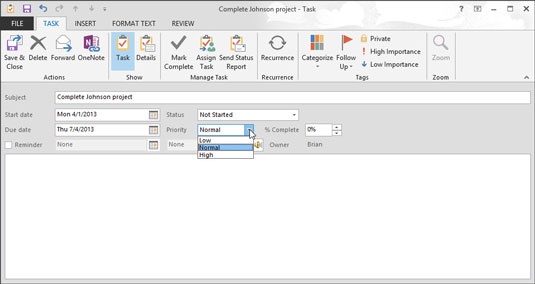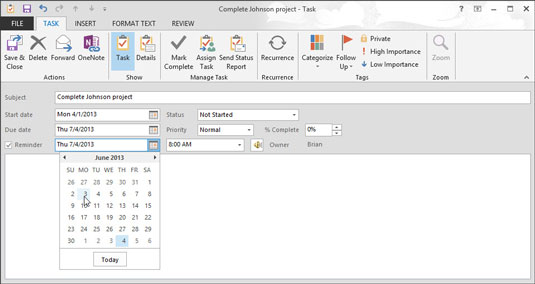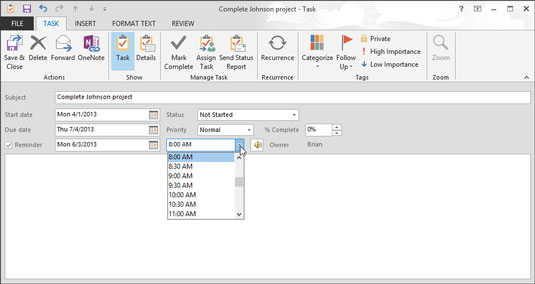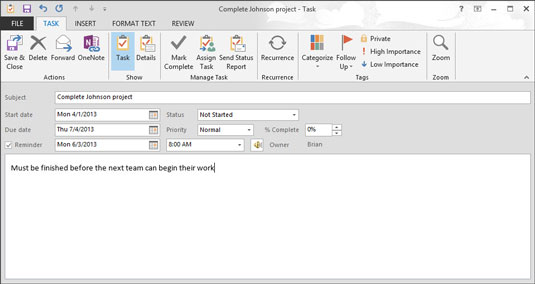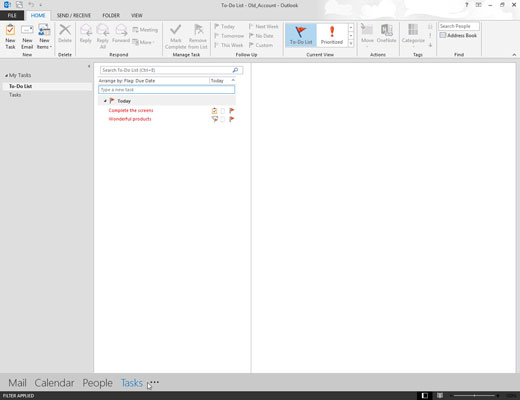
Klikk på Oppgaver-knappen i navigasjonsruten (eller trykk Ctrl+4).
Oppgavelisten din vises.

Klikk på Ny oppgave-knappen (eller trykk Ctrl+N).
Oppgaveskjemaet vises.
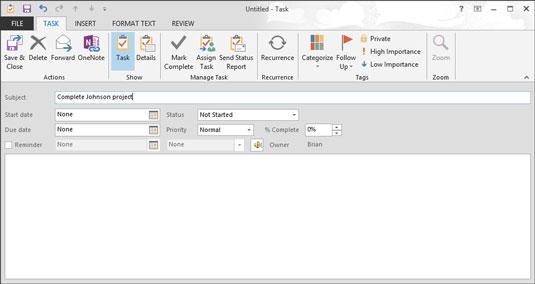
Skriv inn navnet på oppgaven i Emne-boksen.
Bruk et emne som hjelper deg å huske hva oppgaven er. Hovedgrunnen til å lage en oppgave er å hjelpe deg med å huske å gjøre oppgaven.
Du kan fullføre på dette tidspunktet ved å klikke på Lagre og lukk-knappen eller trykke Alt+S hvis du bare vil legge til navnet på oppgaven i listen din. Hvis du vil notere en forfallsdato, startdato, påminnelser og så videre, har du mer å gjøre. Alle de andre trinnene er valgfrie; du kan hoppe over de som ikke interesserer deg.
Skriv inn navnet på oppgaven i Emne-boksen.
Bruk et emne som hjelper deg å huske hva oppgaven er. Hovedgrunnen til å lage en oppgave er å hjelpe deg med å huske å gjøre oppgaven.
Du kan fullføre på dette tidspunktet ved å klikke på Lagre og lukk-knappen eller trykke Alt+S hvis du bare vil legge til navnet på oppgaven i listen din. Hvis du vil notere en forfallsdato, startdato, påminnelser og så videre, har du mer å gjøre. Alle de andre trinnene er valgfrie; du kan hoppe over de som ikke interesserer deg.
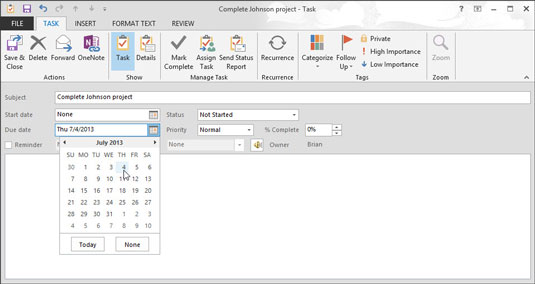
(Valgfritt) For å tilordne en forfallsdato til oppgaven, klikk på Forfallsdato-boksen. Skriv inn forfallsdatoen i Forfallsdato-boksen.
Du kan legge inn en dato i Outlook på flere måter. Du kan skrive 7/4/13 , den første fredagen i juli , eller tre uker fra fredag . Du kan også klikke på rulle-ned-knappen (trekanten) til høyre i tekstboksen Forfallsdato og velge datoen du ønsker fra rullegardinkalenderen.
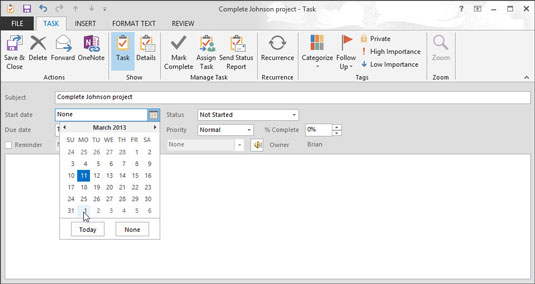
(Valgfritt) For å tilordne en startdato til oppgaven, klikk på Startdato-boksen og skriv inn startdatoen.
Hvis du ikke har startet oppgaven, kan du hoppe over dette trinnet. Du kan bruke de samme triksene for å angi startdatoen som du bruker for å angi forfallsdatoen.
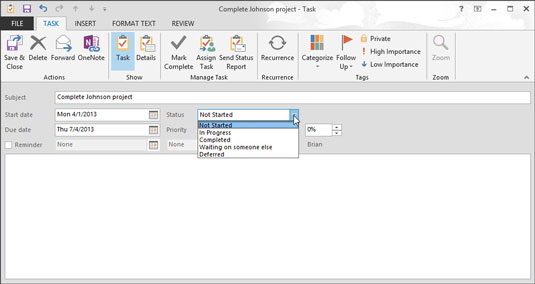
(Valgfritt) Klikk på Status-boksen for å velge status for oppgaven.
Hvis du ikke har begynt, la Status stå på Ikke startet. Du kan også velge Pågår, Fullført, Venter på noen andre eller Utsatt.
(Valgfritt) Klikk på Status-boksen for å velge status for oppgaven.
Hvis du ikke har begynt, la Status stå på Ikke startet. Du kan også velge Pågår, Fullført, Venter på noen andre eller Utsatt.
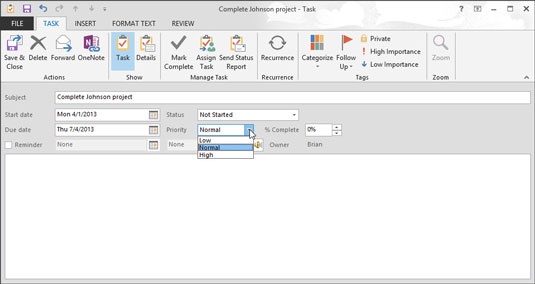
(Valgfritt) Klikk på trekanten til høyre i boksen Prioritet for å velge prioritet.
Hvis du ikke endrer noe, forblir prioriteten Normal. Du kan også velge Høy eller Lav.
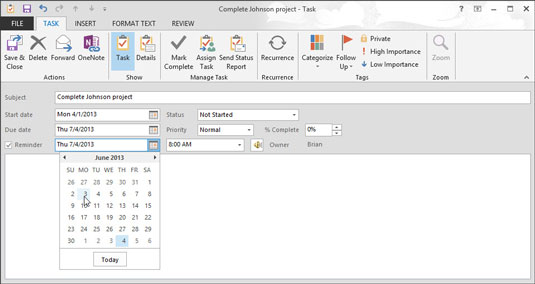
(Valgfritt) Merk av for Påminnelse hvis du ønsker å bli påminnet før oppgaven skal forfalle.
Hvis du heller vil glemme oppgaven, glem påminnelsen. Men hvorfor gå inn i oppgaven?
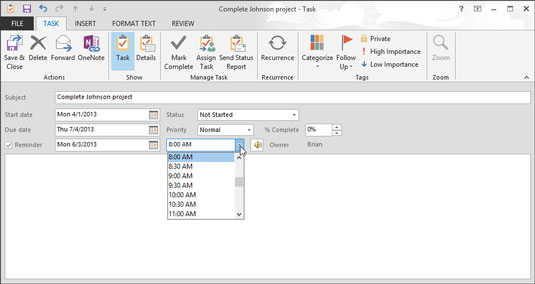
1
(Valgfritt) Klikk på datoboksen ved siden av avmerkingsboksen Påminnelse og skriv inn datoen du ønsker å bli påminnet.
Hvis du har angitt en forfallsdato, har Outlook allerede lagt inn denne datoen i Påminnelsesboksen. Du kan angi hvilken som helst dato du vil. Hvis du velger en dato i fortiden, gir Outlook deg beskjed om at den ikke vil angi en påminnelse. Hvis du åpner rulle-ned-menyen ved å klikke på ikonet til høyre for datoboksen, vises en kalender. Du kan klikke på datoen du ønsker i kalenderen.
1
(Valgfritt) Klikk på datoboksen ved siden av avmerkingsboksen Påminnelse og skriv inn datoen du ønsker å bli påminnet.
Hvis du har angitt en forfallsdato, har Outlook allerede lagt inn denne datoen i Påminnelsesboksen. Du kan angi hvilken som helst dato du vil. Hvis du velger en dato i fortiden, gir Outlook deg beskjed om at den ikke vil angi en påminnelse. Hvis du åpner rulle-ned-menyen ved å klikke på ikonet til høyre for datoboksen, vises en kalender. Du kan klikke på datoen du ønsker i kalenderen.
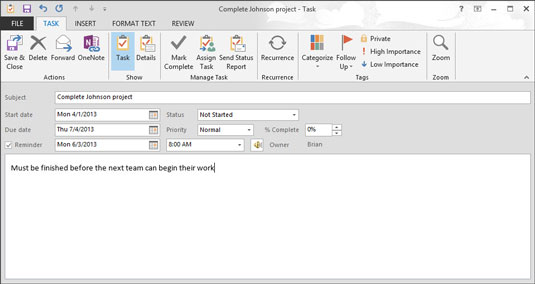
1
(Valgfritt) Skriv inn tidspunktet du vil aktivere påminnelsen i tidsboksen.
Den enkleste måten å sette en tid på er å skrive inn tallene for tiden. Du trenger ikke kolon eller noe spesielt. Hvis du vil være ferdig innen 14:35, skriv bare 235 . Outlook antar at du ikke er en vampyr – den planlegger oppgavene og avtalene dine i løpet av dagslyset med mindre du sier noe annet.
(Hvis du er en vampyr, skriv 235a, og Outlook oversetter det til 02:35. Hvis du bare må bruke riktig tegnsetting, kan Outlook håndtere det også.)

1
(Valgfritt) Skriv inn diverse notater og informasjon om denne oppgaven i tekstboksen.
Hvis du trenger å holde veibeskrivelsen til avtalen, en liste over forsyninger eller hva som helst, passer alt her.
Klikk på Lagre og lukk-knappen for å fullføre. Den nye oppgaven din er nå inkludert i oppgavelisten din, og venter på å bli utført av en heldig person. Dessverre er den personen sannsynligvis deg.