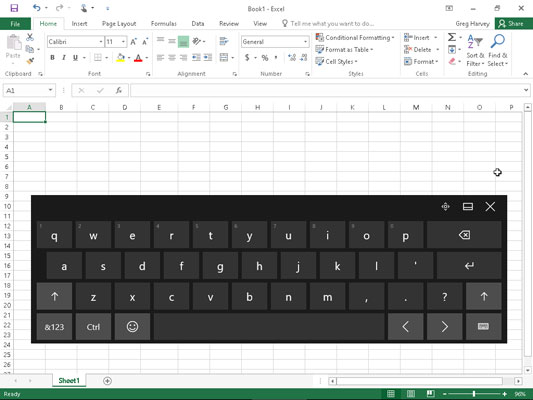Hvis du kjører Excel 2016 på en berøringsskjermenhet som mangler noen form for fysisk tastatur, for eksempel et Surface 3-nettbrett uten det valgfrie Type Cover, må du åpne berøringstastaturet og bruke det til å legge inn regnearkdataene dine.
For å åpne Touch-tastaturet, trykk ganske enkelt på Touch Keyboard-knappen som vises på høyre side av oppgavelinjen i Windows 7, 8 eller 10. Når du gjør dette, vises Touch-tastaturet forankret nederst i Excel-programvinduet.
For å koble fra Touch-tastaturet under Excel 2016-programvinduet, klikk på Dock/Løs av-knappen som vises rett til venstre for Lukk-knappen i øvre høyre hjørne av tastaturet. Figuren viser deg hvordan berøringsskjermen ser ut etter at du har koblet fra Windows 10 Touch-tastaturet og trukket det opp fra Excel-statuslinjen.
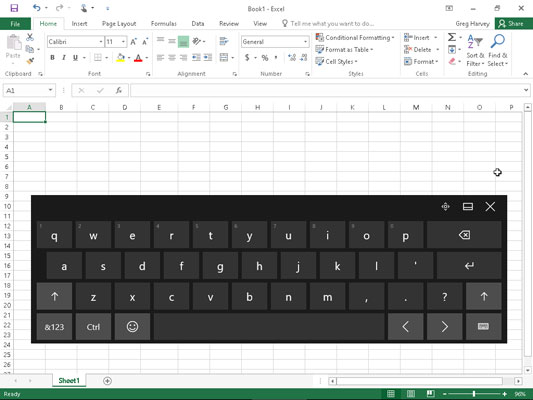
En Windows 10-berøringsskjerm etter visning og fradokking av Touch-tastaturet slik at det flyter midt i Excel 2016-programvinduet.
Som vist i denne figuren, når frakoblet, forblir Windows 10 Touch-tastaturet helt atskilt fra Excel-programvinduet slik at du kan flytte det slik at du fortsatt har tilgang til de fleste cellene i det gjeldende regnearket når du skriver inn data. Windows 10 Touch-tastaturet er hovedsakelig begrenset til bokstavtaster over en mellomromstasten med noen få tegnsettingssymboler (apostrof, komma, punktum og spørsmålstegn). Dette tastaturet har også følgende spesialtaster:
-
Tilbaketast (merket med x-en i formen som peker til venstre) for å slette tegn rett til venstre når du skriver inn eller redigerer en celleoppføring
-
Enter- tasten (med den bøyde pilen) for å fullføre en oppføring i gjeldende celle og flytte markøren ned en rad i samme kolonne
-
Shift- taster (med piler som peker oppover) for å skrive inn store bokstaver i en celleoppføring
-
Numerisk tast (med &123) for å bytte til berøringstastaturet slik at det viser et numerisk tastatur med tabulatortast og omfattende tegnsetting som brukes til å legge inn numeriske data i en celle (trykk på &123-tasten en gang til for å gå tilbake til standard QWERTY-bokstavarrangementet )
-
Ctrl- tasten for å kjøre makroer som du har tilordnet bokstavtaster eller for å kombinere med venstre eller høyre piltast for å hoppe markøren til cellen i henholdsvis siste og første kolonne i gjeldende rad
-
Uttrykksikon- tast (med det forferdelige smilefjesikonet) for å bytte til en haug med uttrykksikoner som du kan legge inn i en celleoppføring (trykk på uttrykksikon-tasten en gang til for å gå tilbake til standard QWERTY-bokstavarrangement)
-
Venstre pil (med <-symbolet)="" to="" move="" the="" cell="" cursor="" one="" cell="" to="" the="" immediate=" " right="" and="" complete="" any="" cell="" entry="" in="">
-
Høyre pil (med >-symbolet) for å flytte cellemarkøren én celle umiddelbart til venstre og fullføre en celleinnføring som pågår
Når du er ferdig med å legge inn regnearkdataene med Windows Touch-tastaturet, kan du lukke det og gå tilbake til normal fullskjermvisning av Excel-programvinduet ved å trykke på Lukk-knappen.
Windows Touch-tastaturet støtter et delt tastaturarrangement som lar deg se flere av cellene i regnearket når du skriver inn tekst og tall i regnearket fra atskilte taster på venstre og høyre side av regnearkområdet. For å bytte til dette arrangementet, trykk på Tastatur-knappen helt nederst til høyre på Touch-tastaturet og trykk deretter på det andre fra venstre-ikonet med bildet av et tastatur med mellomrom i midten fra hurtigmenyen som dukker opp.
Excel viser deretter split-Touch-tastaturet med en versjon av ti-tasters tastatur i midten av tastaturet og QWERTY-bokstavtastene atskilt i en venstre og høyre bank. Du kan også bytte til et Inking-tastatur (ikonet nest fra høyre med en pekepenn som stikker ut av den) der du kan lage celleoppføringer ved å skrive oppføringene i tastaturområdet med pekepennen og deretter sette dem inn i regnearket ved å trykke på det. Sett inn-knapp.