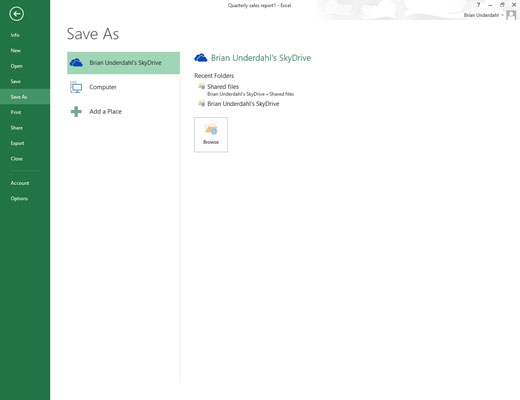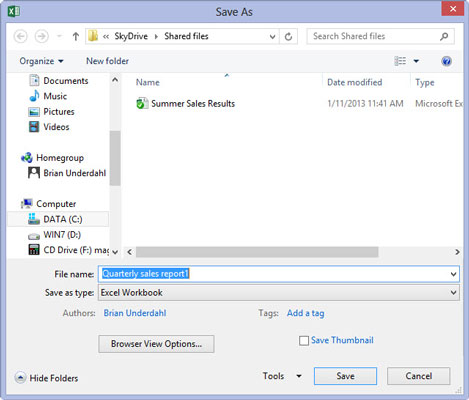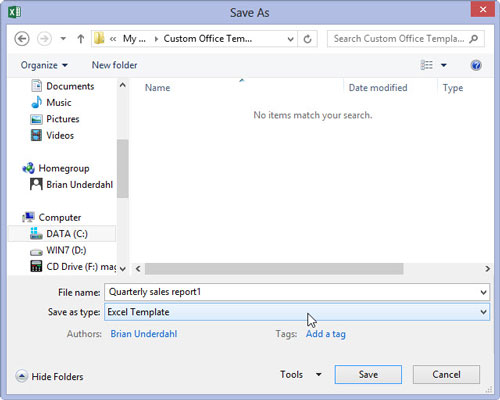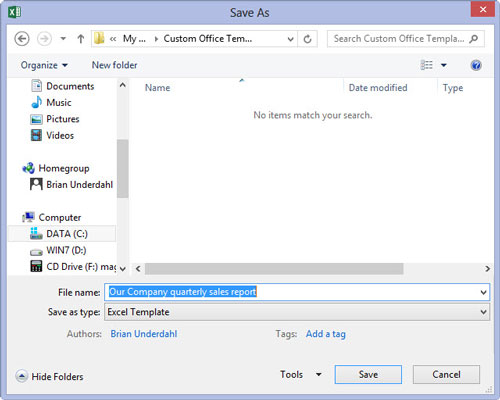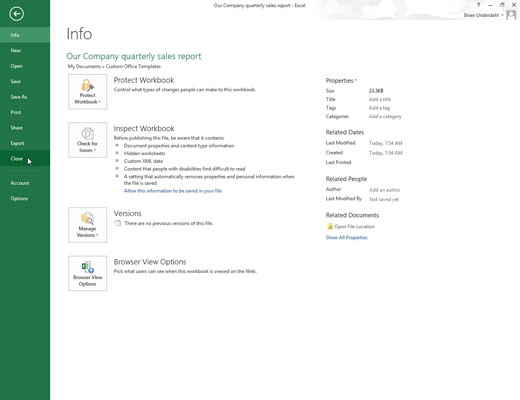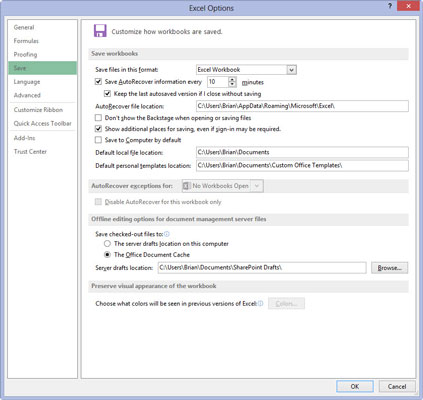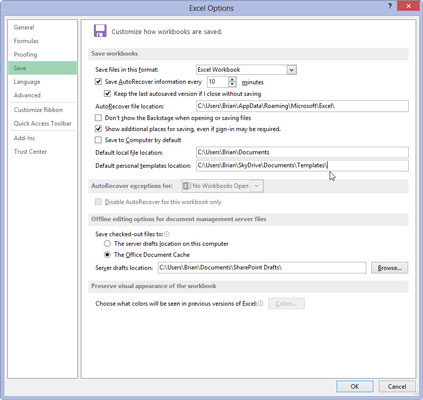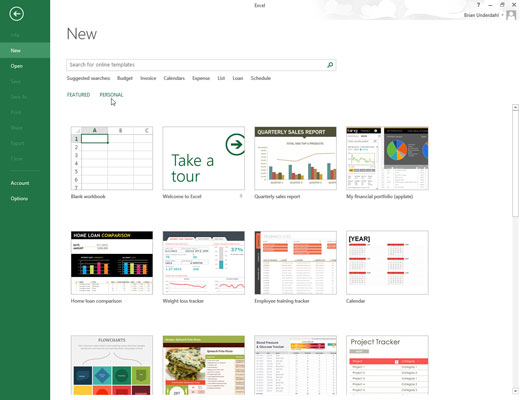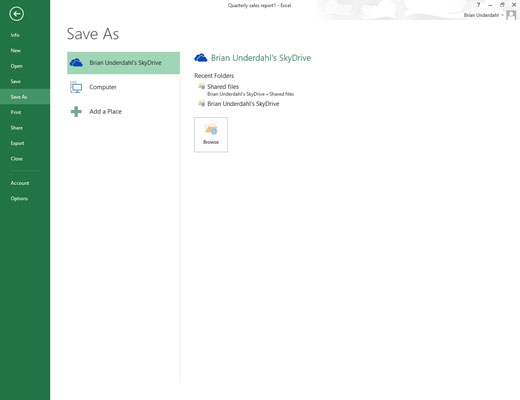
Klikk på Lagre-knappen på hurtigtilgangsverktøylinjen (den med diskikonet), eller velg Fil → Lagre fra menyknappen Fil, eller trykk Ctrl+S.
Skjermbildet Lagre som åpnes der du velger stedet der den tilpassede malfilen skal lagres.
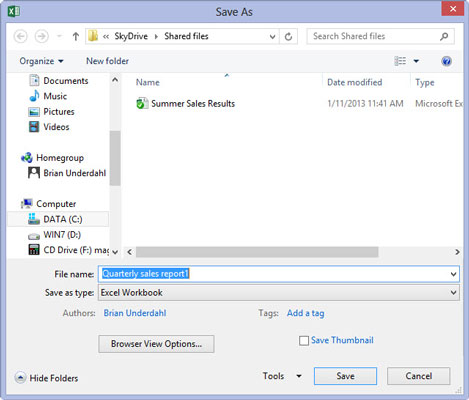
Velg stasjonen og mappen der du lagrer alle dine personlige malfiler i Lagre som-skjermen.
Denne mappen med personlige maler kan være lokal på SkyDrive. Du må imidlertid merke plasseringen (fordi senere må du skrive inn banenavnet i dialogboksen for Excel-alternativer), og du må angi det som stedet der du vil lagre alle personlige maler du oppretter i fremtiden.
Så snart du velger mappen og stasjonen du vil lagre malen i, åpner Excel dialogboksen Lagre som, der du må endre filtypen fra en vanlig Microsoft Excel-arbeidsbok til en mal i rullegardinlisten Lagre som type eske.
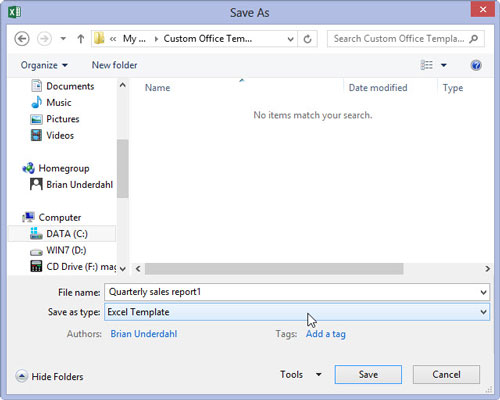
Klikk på rullegardinknappen Lagre som type og velg deretter Excel-mal fra rullegardinlisten.
Hvis du trenger at den nye malfilen din skal være kompatibel med tidligere versjoner av Excel (versjoner 97 til 2003), velger du Excel 97-2003-mal i stedet for Excel-mal fra rullegardinlisten Lagre som type. Når du gjør dette, lagrer Excel den nye malfilen i det eldre binære filformatet (i stedet for det nye XML-filformatet) med den gamle .xlt-filtypen i stedet for den nye .xltx-filtypen.
Hvis malen din inneholder makroer som du vil at brukeren skal kunne kjøre når du oppretter regnearket, velger du Excel Macro-Enabled Template.
Klikk på rullegardinknappen Lagre som type og velg deretter Excel-mal fra rullegardinlisten.
Hvis du trenger at den nye malfilen din skal være kompatibel med tidligere versjoner av Excel (versjoner 97 til 2003), velger du Excel 97-2003-mal i stedet for Excel-mal fra rullegardinlisten Lagre som type. Når du gjør dette, lagrer Excel den nye malfilen i det eldre binære filformatet (i stedet for det nye XML-filformatet) med den gamle .xlt-filtypen i stedet for den nye .xltx-filtypen.
Hvis malen din inneholder makroer som du vil at brukeren skal kunne kjøre når du oppretter regnearket, velger du Excel Macro-Enabled Template.
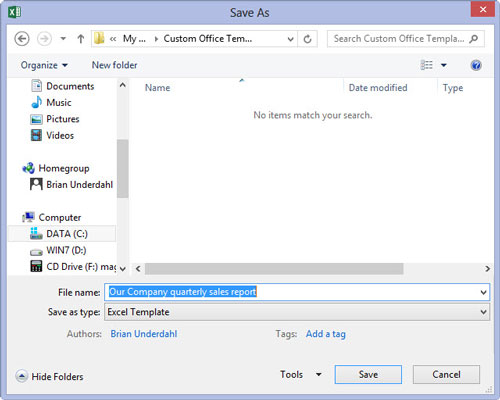
Klikk i tekstboksen Filnavn og endre deretter standard filnavn etter behov før du velger Lagre-knappen for å lukke dialogboksen Lagre som og lagre den tilpassede malen i Maler-mappen.
Etter at dialogboksen Lagre som lukkes, må du fortsatt lukke den tilpassede malfilen i Excel-arbeidsområdet.
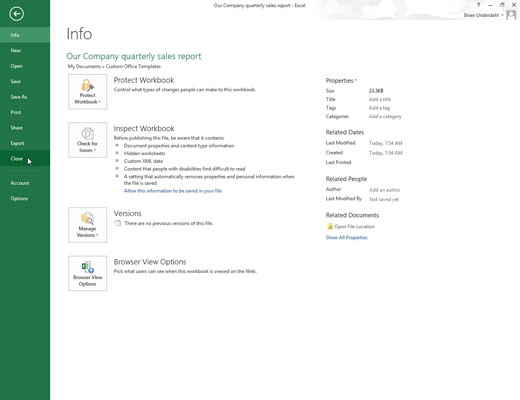
Velg Fil→ Lukk, eller trykk Alt+FC, eller trykk Ctrl+W for å lukke den tilpassede malfilen.
Etter å ha lagret en innledende tilpasset malfil i din personlige malmapp, må du fortelle Excel om denne mappen og hvor den er.
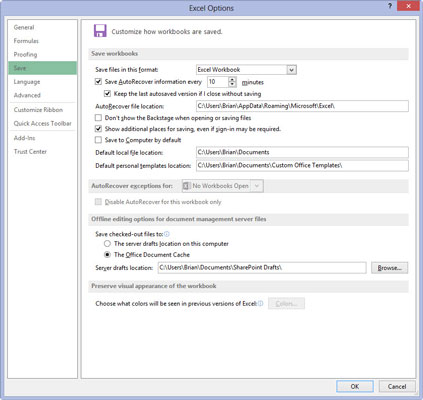
Velg Fil→ Alternativer→ Lagre (Alt+FTS).
Excel åpner dialogboksen for Excel-alternativer og velger Lagre-fanen.
Velg Fil→ Alternativer→ Lagre (Alt+FTS).
Excel åpner dialogboksen for Excel-alternativer og velger Lagre-fanen.
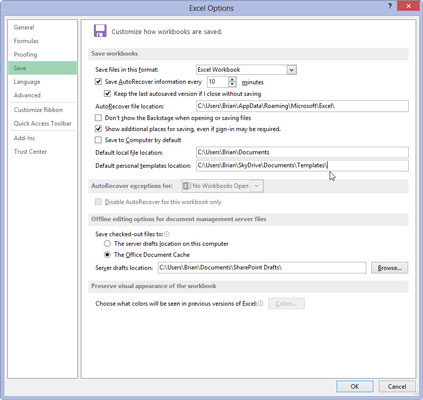
Klikk på tekstboksen Standard personlige malplassering og skriv inn hele filnavnsbanen for mappen der du lagret den første personlige malfilen.
For eksempel, hvis du opprettet en maler-mappe i Dokumenter-mappen på SkyDrive-en din, der du lagrer alle dine personlige Excel-malfiler, skriver du inn følgende banenavn i tekstboksen Standard Personal Templates Location: C:Users Name SkyDriveDocumentsTemplates .
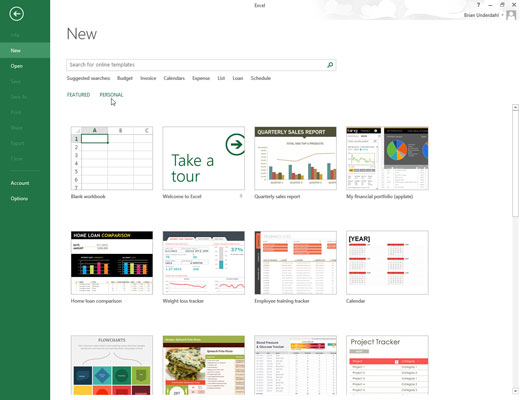
Klikk OK for å lukke dialogboksen for Excel-alternativer.
Neste gang du åpner Excel- eller Ny-skjermbildet i Excel Backstage, vises nå to lenker, Utvalgte og Personlige, under overskriftene Foreslåtte søk.
For å generere en ny arbeidsbok fra en av dine egendefinerte regnearkmaler, klikker du på koblingen Personlig for å vise miniatyrbilder for alle malene som er lagret i mappen for personlige maler.