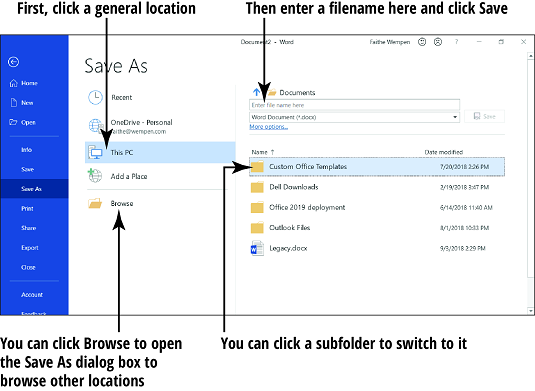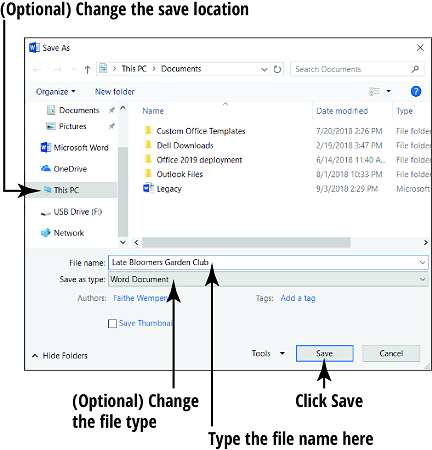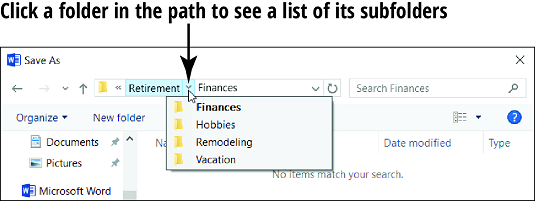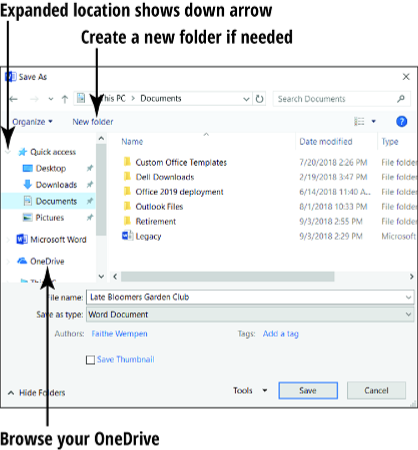Når du jobber i en Office 2019-applikasjon, lagres innholdet du lager i datamaskinens minne. Dette minnet er kun midlertidig lagring. Når du avslutter Office 2019-applikasjonen eller slår av datamaskinen, blir alt som er lagret i minnet spylt bort for alltid - med mindre du lagrer det.
Den grunnleggende lagringen
Hvis du vil beholde det du jobber med i Office 2019 , er det noen måter du kan lagre på:
- Klikk på Fil-fanen og klikk på Lagre.
- Trykk Ctrl+S.
- Klikk på Lagre-knappen på hurtigtilgangsverktøylinjen.
Første gang du lagrer en fil, ber programmet deg om å angi en plassering og et navn for den. Lagre som-siden vises i Backstage-visning. Derfra klikker du på en av lagringsstedene, for eksempel OneDrive – Personal eller This PC.
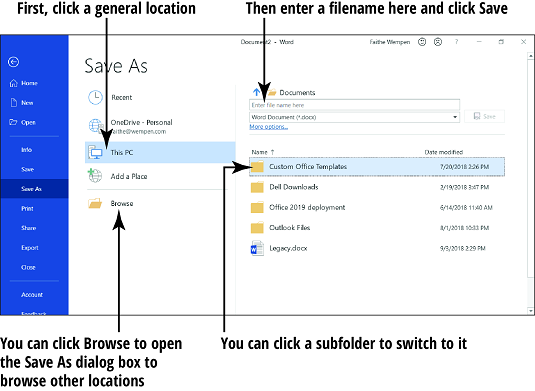
Her er en forklaring av disse to stedene, slik at du kan gjøre et klokt valg:
- OneDrive er din egen internettbaserte lagringsplass, levert gratis av Microsoft. Å spare her har mange fordeler. Du kan få tilgang til den fra hvilken som helst Internett-tilkoblet datamaskin, og filene dine er trygge og sikre, så du trenger ikke å bekymre deg for sikkerhetskopiering. Du kan også dele lenker til OneDrive-filene dine med andre for samarbeid. Og selv om tilgang til OneDrive krever en Internett-tilkobling, speiler Windows kopier av OneDrive-filene dine på din lokale harddisk, slik at du kan få tilgang til arbeidet ditt selv om du ikke er koblet til Internett.
- Denne PC-en refererer til din lokale harddisk og eventuelle tilkoblede stasjoner, som USB-flash-stasjoner. Hvis du velger denne plasseringen, vil filene bare eksistere på datamaskinen du bruker for øyeblikket. Dette er et godt valg hvis du ikke har Internett-tilgang, eller hvis du sjelden har det. Du vil også velge dette hvis du ønsker å lagre til en bærbar flash-stasjon.
Etter at du har valgt en generell lagringsplass, vises et par bokser øverst i høyre rute. Den ene ber deg om å angi filnavn her, og den andre er en rullegardinliste over filtyper. Hvis du vil lagre i standardmappen innenfor det stedet, og med standardformatet, kan du bare skrive inn et navn i den første boksen og klikke på Lagre-knappen, og boom, du er ferdig.
Når du lagrer en allerede lagret fil på nytt, vises ikke skjermbildet Lagre som igjen. filen lagres automatisk med de nyeste innstillingene. Hvis du vil endre innstillingene (som plassering eller filtype) eller lagre under et annet navn, velg Fil → Lagre som for å få Lagre som-kontrollene til å vises.
Endre lagringsstedet
Hvis du lagrer alle filene dine på standardplasseringen, trenger du ikke å bekymre deg for å velge forskjellige plasseringer. Dette kan virke tiltalende i begynnelsen, men hva skjer når du har to tusen filer? Du kan finne ut at du vil spare på forskjellige steder.
På bildet ovenfor, se Dokumenter øverst i høyre rute? Det er den nåværende plasseringen. Hvis du ville ha en av undermappene innenfor gjeldende plassering, kan du klikke på den i listen i høyre rute. Du kan for eksempel klikke på Outlook-filer for å gå til Outlook-mappen i Dokumenter-mappen.
Hvis du vil ha en annen plassering, klikker du på Bla gjennom-knappen for å åpne dialogboksen Lagre som. Når dialogboksen Lagre som er åpen, kan du endre lagringsstedet.
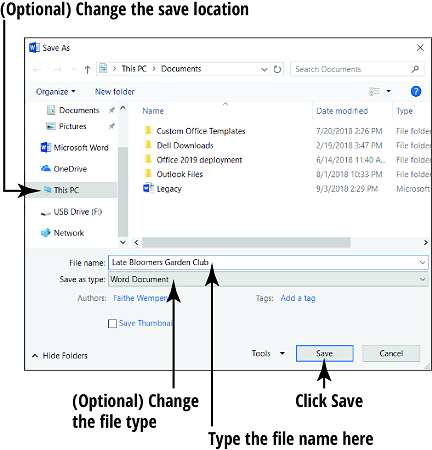
For å forstå hvordan du endrer lagringsplasseringer, bør du først forstå konseptet med en filbane. Filer er organisert i mapper, og du kan ha mapper i mapper. Det kan for eksempel hende du har
- En mappe som heter Retirement
- Innenfor den mappen, en annen mappe kalt Økonomi
- Innenfor den mappen, en Excel-fil kalt xlsx
Banen for en slik fil vil være
C:\Pensjon\Økonomi\Bankkontoer.xlsx
C-en i begynnelsen er stasjonsbokstaven. Hovedharddisken på en datamaskin kalles C. Omvendt skråstrek (\) er skilletegn mellom mappenivåer.
Øverst i dialogboksen Lagre som er delene av en bane atskilt med høyrepekende trekanter i stedet for med skråstreker. Du kan klikke på en av trekantene for å åpne en rullegardinliste som inneholder alle undermappene (det vil si mappene i den mappen), og deretter klikke på en av disse mappene for raskt å bytte til den.
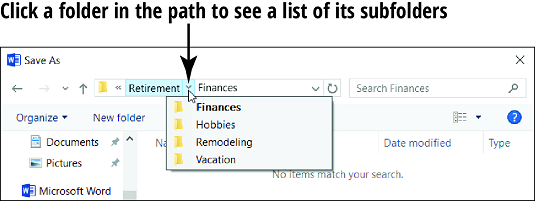
Noe å merke seg om Office 2019-lagringsplasseringer
Hver Windows-konto har sin egen separate Dokumenter-mappe for den lokale PC-en; versjonen av Dokumenter som vises, avhenger av hvilken Windows-konto som er pålogget.
Hver bruker har også sin egen OneDrive; OneDrive som vises avhenger av hvilken Microsoft-konto som er logget på Office. I det første bildet ovenfor, legg merke til e-postadressen under OneDrive – Personal; dette er e-postadressen knyttet til brukeren som for øyeblikket er logget på Word. Den påloggede brukerens navn vises i øvre høyre hjørne av Word-vinduet.
På de to første bildene ovenfor er samme bruker logget på både Windows og Office, men det er ikke alltid tilfelle. Du kan ha en annen Microsoft-konto logget på Office enn på selve Windows. Ta eksemplet med to brukere, Faithe og Vick. Anta at Faithe er logget på Windows og Vick er logget på Office. Når du surfer på denne PC-plasseringen, er brukermappene som Documents Faithe's, men når du surfer på OneDrive, er brukermappene Vicks. For å endre pålogget bruker i et Office-program, klikk på brukernavnet i øvre høyre hjørne av programvinduet og klikk deretter Bytt konto.
Baner vises også som det sammenleggbare/utvidbare treet i navigasjonsruten på venstre side av dialogboksen Lagre som. Du kan dobbeltklikke på en mappe for å skjule (skjule) eller utvide (vise) innholdet.
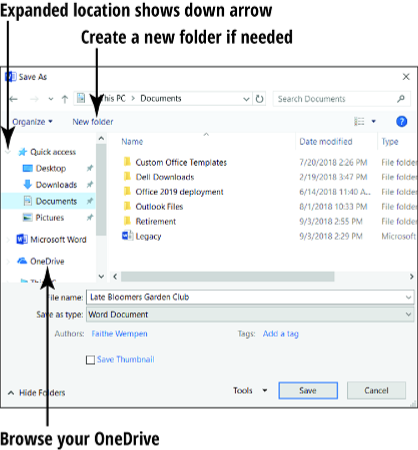
Du har flere måter å navigere mellom mapper på:
- Klikk på en snarvei i hurtigtilgangslisten (Windows 10) for å hoppe til en bestemt mappe. Hvis listen er skjult i oppgaveruten, dobbeltklikker du den for å utvide den.
- Klikk på Denne PC-en i navigasjonsruten for å vise en liste over alle stasjonene på PC-en. Derfra dobbeltklikker du for å gå gjennom mappenivåene til området du ønsker.
- Fra adresselinjen øverst i dialogboksen klikker du på trekanten for å åpne listen for mappenivået du vil se undermappene til, og klikk deretter på den du ønsker.
- Klikk i adresselinjen. Dette endrer visningen til en tradisjonell bane (som C:\ Mappenavn ); du kan manuelt skrive inn en bane og deretter trykke på Enter.
Du kan opprette en ny mappe for å lagre filer. Bare klikk på Ny mappe-knappen i dialogboksen Lagre som, skriv inn et navn for den nye mappen, og trykk deretter Enter.
Hvis du opplever at du endrer lagringsstedet ofte, kan du angi en annen plassering som standard. Følg disse trinnene i Word, Excel eller PowerPoint:
Velg Fil → Alternativer.
Klikk på Lagre-kategorien.
Skriv inn en annen bane i boksen Standard filplassering.
Du kan bruke Bla gjennom-knappen for å søke etter den om nødvendig.
Klikk OK.
Velge en filtype i Office 2019
For å endre filtypen åpner du listen Lagre som type i dialogboksen Lagre som og gjør et annet valg. I hver av applikasjonene er det tre viktige filtyper å vite om:
- Standard: Standardformatet i hver applikasjon støtter alle funksjoner unntatt makroer. Filtypen slutter med bokstaven X for hver av dem: Word er .docx; Excel er .xlsx; PowerPoint er .pptx.
- Makroaktivert: Dette formatet støtter alle funksjoner, inkludert makroer. Filtypen slutter med bokstaven M for hver av dem: .docm, .xlsm og .pptm.
Makroer er registrerte kodebiter som kan automatisere visse aktiviteter i et program, men de kan også bære virus. Standardformatene støtter ikke makroer av den grunn. Hvis du trenger å lage en fil som inneholder makroer, kan du lagre i et makroaktivert format.
- 97-2003: Hver applikasjon inkluderer et filformat for bakoverkompatibilitet med tidligere versjoner av applikasjonen (versjoner 97 til 2003). Noe mindre funksjonalitet kan gå tapt ved lagring i dette formatet. Filtypene er .doc, .xls og .ppt.