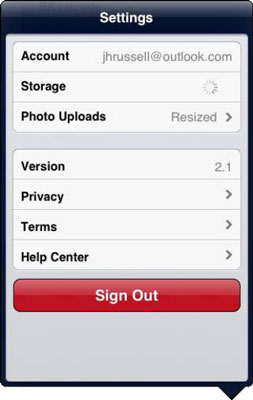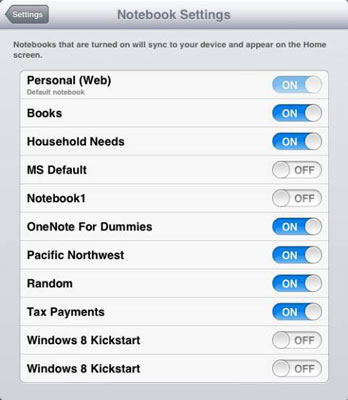OneNote for iOS har ikke mange innstillinger du faktisk kan endre. Trykk på Innstillinger-knappen øverst på startskjermen for raskt å tilkalle Innstillinger-vinduet.
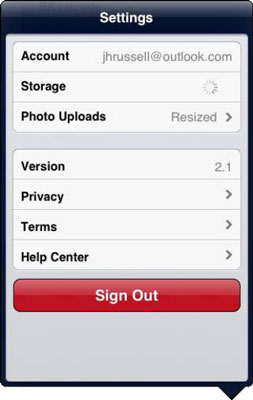
Se innstillinger i appen for iOS
Følgende liste beskriver kort elementene i dette vinduet:
-
Oppgradering: OneNote for iOS lar deg ha opptil 500 notater med alle funksjonene i appen gratis; hvis du vil ha mer, må du betale for å oppgradere appen.
-
Synkroniser nå: Trykk på dette elementet for å umiddelbart synkronisere alle notater som er satt til å synkroniseres automatisk.
-
Notatbokinnstillinger: Trykk på dette elementet for å velge hvilke notatbøker som skal synkroniseres automatisk og samtidig bestemme hvilke som skal vises på OneNote-appens startskjerm.
-
Bildestørrelse: Bruk dette elementet til å bestemme størrelsen på bildene du legger til notater.
-
Logg av: Trykk på dette elementet for å logge av OneNote.
-
Hjelp og støtte: Dette elementet fører til et vindu som inneholder lenker til hjelpedokumentasjon og fellesskapsstøttefora.
-
Vilkår for bruk: Trykk på dette elementet for å lese OneNotes tjenestevilkår.
-
Personvern: Trykk her for å lese OneNotes personverndokumentasjon.
Slik viser du andre innstillinger i iOS
OneNote for iOS inkluderer noen innstillinger i enhetsinnstillingene som ikke er tilgjengelige via appen. For å få tilgang til disse innstillingene, trykk på Innstillinger-ikonet på enhetens startskjerm og trykk på OneNote-ikonet i Innstillinger-panelet til venstre. OneNote-innstillingene vises til høyre, og er som følger:
-
Synkroniser kun på Wi-Fi: Hvis du har en begrenset mengde data å jobbe med, vil du sannsynligvis slå dette elementet til På slik at du ikke ender opp med å gå over datagrensene dine.
-
Tilbakestill applikasjon: Hvis du har synkroniseringsfeil eller andre feil som ikke løser seg selv ved å starte OneNote på nytt, bytt til På og start OneNote på nytt for å tilbakestille appen. Du må logge på appen; dette alternativet veksler automatisk til Av.
-
Versjon: Du kan ikke endre denne "innstillingen"; den viser bare versjonen av appen som er på enheten din.
Hvordan administrere notatsynkronisering for iOS
Du kan angi at individuelle notater skal synkroniseres automatisk – eller ikke – samt om de skal vises på startskjermen eller ikke. For å gjøre det, følg disse trinnene:
Fra startskjermen trykker du på Innstillinger-knappen øverst i OneNote-grensesnittet.
For å komme til startskjermen, trykk på Tilbake-knappen til du ikke kan lenger.
Trykk på Innstillinger for notatbok.
Vinduet Notebook Settings vises.
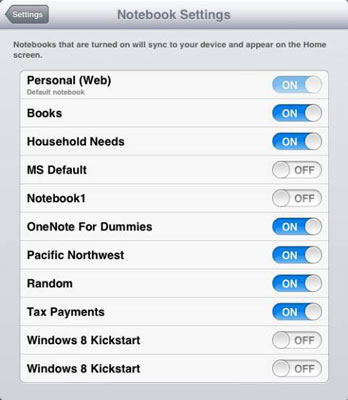
Trykk på På-glidebryteren ved siden av en notatbok for å slå den av.
En notatbok med en Av-glidebryter ved siden av vil ikke vises på startskjermen eller synkroniseres automatisk.
Trykk på Innstillinger-knappen i øvre venstre hjørne og trykk deretter på Lukk-knappen øverst til høyre i vinduet.
Du går tilbake til startskjermen med notatblokker satt til Av ikke lenger synlige og synkroniseres ikke lenger automatisk til SkyDrive.
Hvordan konfigurere bildeinnstillinger for iOS
OneNote gir deg ganske mange alternativer for bildestørrelse. Slik endrer du standard bildestørrelse for bilder og bilder lagt til notater:
Fra startskjermen trykker du på Innstillinger-knappen øverst i OneNote-grensesnittet.
Trykk på Bildestørrelse øverst i vinduet.
Bildestørrelse-vinduet vises med fem mulige innstillinger:
-
Liten: Dette elementet setter bilder til 0,5 megapiksler.
-
Medium: Stiller inn bilder til 1 megapiksel.
-
Large: Stiller inn bilder til 2 megapiksler.
-
Faktisk størrelse: Stiller inn bildene til faktisk størrelse.
-
Spør meg: Ber deg hver gang du legger til et bilde om å bestemme hvilken størrelse det skal angis.
Velg et element for å velge det, og trykk deretter på Innstillinger-knappen for å gå tilbake til Innstillinger-vinduet.