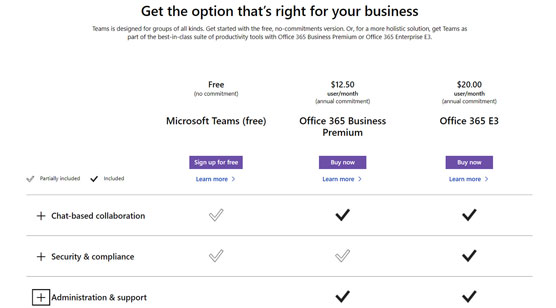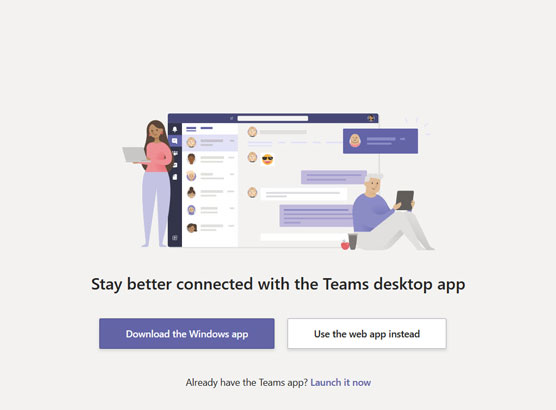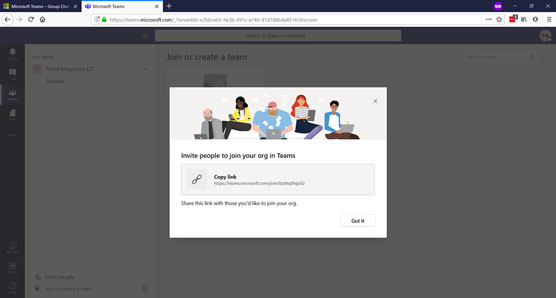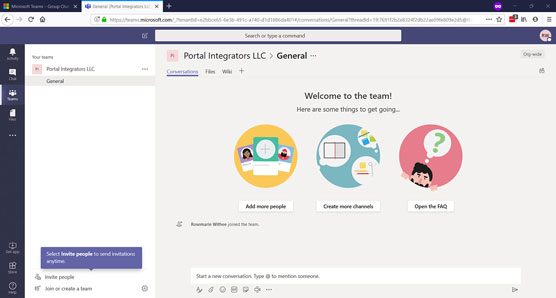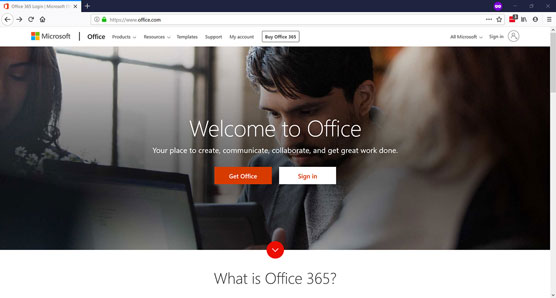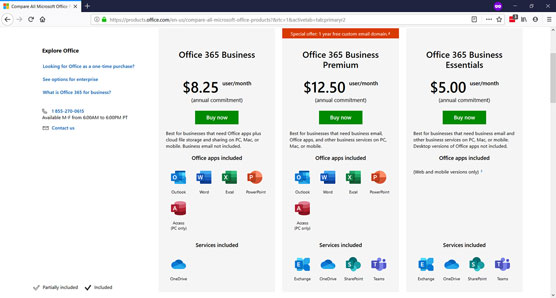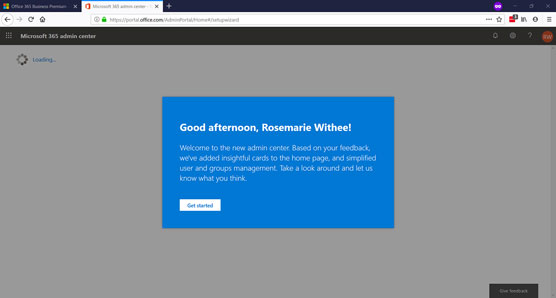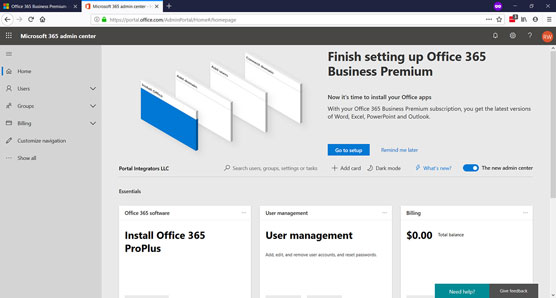Microsoft Teams er tilgjengelig enten som en gratis, frittstående app som du kan laste ned fra Internett, eller som en del av en programvarepakke, som Microsoft 365 og Office 365. Den gratis, uforpliktende versjonen av Teams tilbyr slike funksjoner som ubegrensede meldinger og søkefunksjoner, 10 GB delt lagring på tvers av appen, og lyd- og videosamtaler mellom medlemmer.
Den mer robuste versjonen av Teams som er tilgjengelig gjennom et abonnement på Microsoft 365 eller Office 365, gir alle disse funksjonene i tillegg til en hel rekke andre, inkludert 1 TB lagringsplass per organisasjon; Exchange e-post hosting; tilgang til OneDrive, SharePoint og andre Office 365-tjenester; forbedrede sikkerhetsfunksjoner; og 24/7 telefon- og nettstøtte blant andre administrative verktøy. Utforsk detaljene om forskjellene mellom de forskjellige Teams-versjonene (se følgende figur).
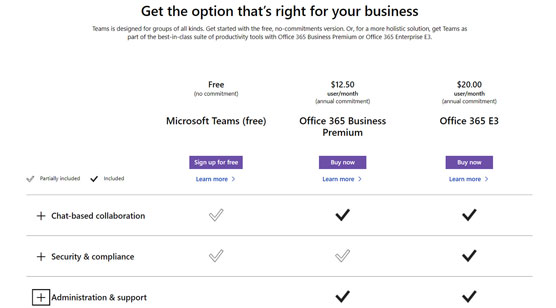
Forskjellene mellom gratisversjonen og den betalte versjonen av Microsoft Teams.
Microsoft 365 og Office 365 er lignende paraplymarkedsføringsvilkår for en pakke med abonnementstjenester. Office 365 er fokusert på Office-produkter, mens Microsoft 365 inkluderer tilleggsabonnementer som Windows og Microsofts skybaserte mobilenhetsadministrasjonstjeneste kalt Intune. Office 365-abonnementet inkluderer tjenester som SharePoint, Word, Excel, Teams og mange andre. Microsoft 365-abonnementet er en større paraply som inkluderer disse Office 365-produktene og andre produkter som Windows, Intune og mer.
Last ned Microsoft Teams gratis
Du kan registrere deg for Teams gratis uten å kjøpe Microsoft 365- eller Office 365-pakken. Du får ikke alle integrasjonene og fordelene Microsoft 365 og Office 365 gir, men du får Teams.
Følg disse trinnene for å registrere deg for gratisversjonen av Microsoft Teams:
Åpne favorittnettleseren din og gå til Microsoft Teams .
Klikk på Registrer deg gratis-knappen.
Skriv inn e-postadressen din og logg på med din eksisterende Microsoft-konto eller opprett en ny.
Hvis dette er første gang du bruker en Microsoft-tjeneste, vil du bli bedt om å bekrefte e-postadressen din. En kode vil bli sendt til e-postadressen din, og du vil bli bedt om å oppgi denne koden.
Etter at du har bekreftet kontoen din (eller logget på med din eksisterende konto), vil du bli bedt om å enten laste ned Teams-appen til din lokale datamaskin eller bruke den nettbaserte versjonen som vist i følgende figur. For dette eksemplet ser du webversjonen.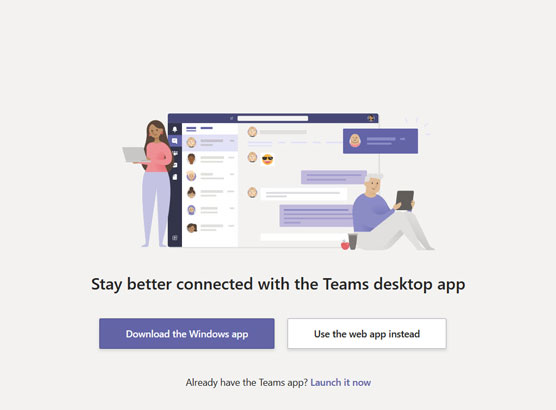
Velge alternativet for å bruke den nettbaserte versjonen av Teams.
Klikk på alternativet for å bruke den nettbaserte versjonen.
Nettleseren din oppdateres og logger deg på Teams hovedapplikasjon.
Det vises en melding som forteller deg hvordan du inviterer folk til å bli med i teamet ditt, som vist.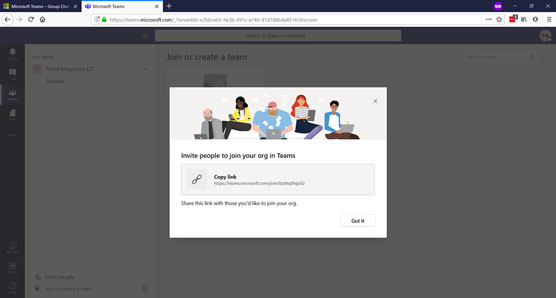
Laster den nettbaserte versjonen av Teams for første gang etter å ha bekreftet e-postadressen din.
Klikk på Got It for deretter å bli ført til ditt nye Teams-arbeidsområde i nettleseren din, som vist.
Gratulerer! Du bruker nå Microsoft Teams gratis.
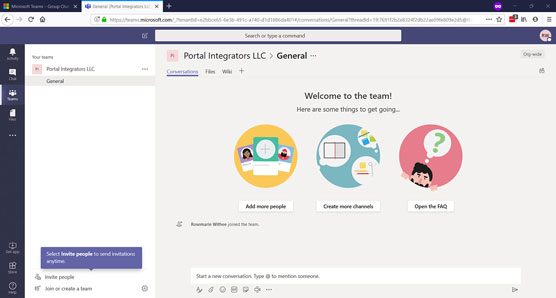
Den viktigste Teams-appen kjører i en nettleser.
Når du inviterer gjestebrukere til Teams-kanalen din, vil de gå gjennom en veldig lignende prosess som du nettopp gikk gjennom for å logge på Teams. Men i stedet for å måtte navigere til Microsoft Teams-nettstedet, får de en e-post som inviterer dem til å bli med i Teams-kanalen din.
Jeg har funnet ut at verdien av Teams kommer fra hvordan det integreres og fungerer med annen Microsoft-programvare, for eksempel Office. Av denne grunn anbefaler jeg å bruke Teams med Microsoft 365 eller Office 365 i stedet for som en frittstående gratis chat-app. Jeg snakker om å få tilgang til Teams gjennom disse abonnementsbaserte tjenestene.
Last ned Microsoft Teams gjennom Office 365
Du kan registrere deg for Teams ved å registrere deg for Office 365. Office 365 tilbyr en gratis prøveversjon, slik at du kan komme i gang med det uten å måtte betale på forhånd. Dette er hvordan:
Åpne favorittnettleseren din og naviger til Microsoft Office .
Klikk på Get Office-knappen, som vist.
For å få Teams trenger du et forretningsplanabonnement. (De personlige planene inkluderer ikke Teams.)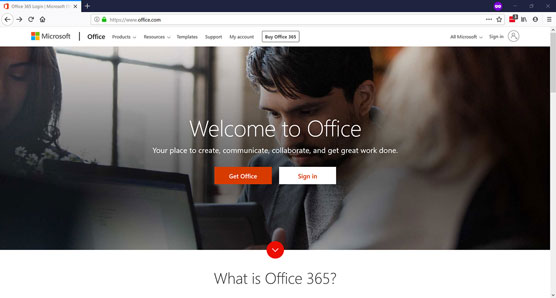
Hovedlandingssiden for office.com.
Klikk på For Business-fanen for å se de tilgjengelige forretningsplanene, som vist.
Du kan velge mellom Office 365 Business Essentials-planen eller Office 365 Business Premium-planen, som inkluderer de nyeste Office-klientene som Word, Excel, Outlook og PowerPoint. For dette eksempelet valgte jeg Office 365 Business Premium-planen.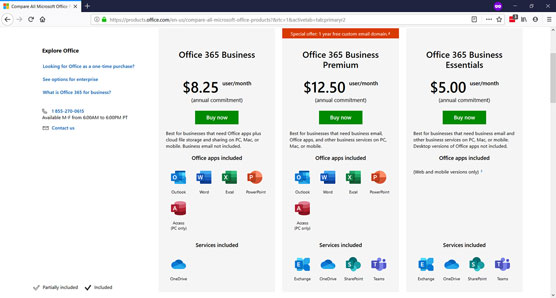
Velge en Office 365-forretningsplan.
Rull til bunnen av siden og klikk på koblingen "Prøv gratis i 1 måned" under Office 365 Business Premium-abonnementet.
Oppgi den forespurte informasjonen og gå gjennom installasjonsveiviseren for å komme i gang med Office 365.
Merk at du kan bruke ditt eget navn som bedriftsnavn og velge at bedriftens størrelse er 1 person. Deretter vil du bli bedt om å velge et domenenavn som er .onmicrosoft.com . Dette er ditt Office 365-domene. I dette eksemplet valgte jeg teamsfd.onmicrosoft.com for domenet. Du kan alltid legge til et tilpasset domene senere på veien hvis du foretrekker det. For eksempel kan jeg koble teamsfordummies.com til vår Office 365-konto og få e-post der også.
Når du har fylt ut informasjonen, vil din gratis prøveversjon opprettes, som vist. Dette kan ta noen minutter, så vær tålmodig.
lag-prøve-side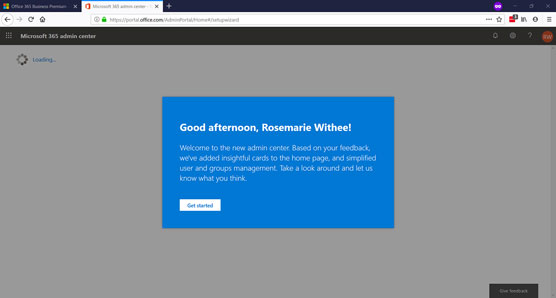
Office 365-siden lager prøveversjonen din og ønsker deg velkommen.
Klikk på Kom i gang-knappen.
En veiledning leder deg gjennom å legge til et domene og flere brukere. Etter at du har gått gjennom oppsettet, blir du presentert med Office 365-dashbordet der du ser en rask veiledning. Etter opplæringen blir du presentert med hoveddestinasjonssiden for Office 365, som vist.
Gratulerer! Du er nå i gang med Office 365 og Microsoft Teams.
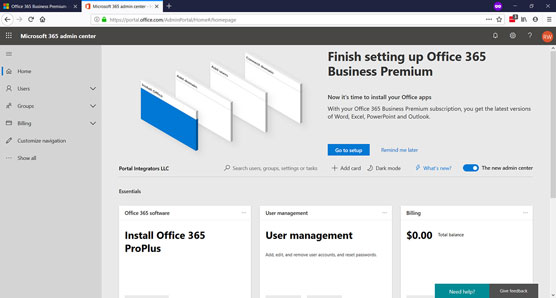
Hovedlandingssiden for Office 365.
Du kan alltid komme tilbake til Office 365-dashbordet ved å åpne nettleseren og gå til Microsoft Office og logge på med brukernavnet og passordet du opprettet.
For mer informasjon om bruk av Office 365, sjekk ut Office 365 For LuckyTemplates, 3rd Edition (Wiley).