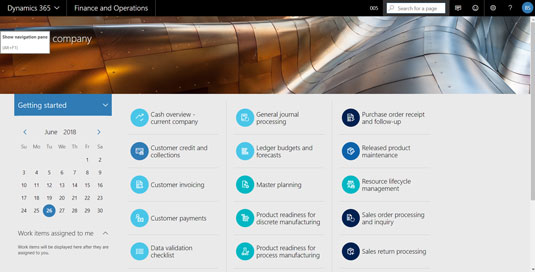Navigering er en lek i Dynamics 365 for Operations (D3650, forkortet). Det er så mange måter å komme seg rundt i systemet og finne akkurat den skjermen du leter etter. Når du logger på D365O, blir du møtt med en hjemmeside som vist i figuren nedenfor. Hjemmesiden din i D365O kalles dashbordet ditt – en konfigurerbar plass som kan skreddersys til dine personlige behov. Dashbordet inneholder fliser, som peker mot det som kalles et arbeidsområde. Et arbeidsområde er en annen type dashbordområde, men en som er spesifikk for en rolle eller funksjonsområde. I arbeidsområdet er flere fliser, rapporter, grafer og andre lenker for å gi deg umiddelbar informasjon og hjelpe deg med å veilede deg dit du må.
En navigasjonsrute kan utvides utover fra venstre side av skjermen. Trykk Alt + F1 på tastaturet, eller klikk på knappen med tre horisontale linjer på venstre side av nettsiden mot toppen av siden for å vise navigasjonsruten.
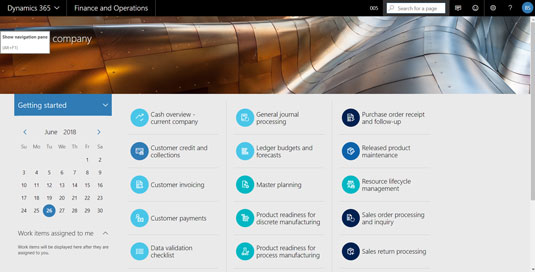
Når navigasjonsruten er helt utvidet, utvides moduldelen og seksjonene Favoritter, Nylige og Arbeidsområder skjules. For å utvide en seksjon, klikk på det lille trekantikonet til venstre for navnet på seksjonen.
Det er fem hovednavigasjonsseksjoner, som følger:
- Favoritter: Favoritter er de tingene du bruker oftest, så de er oppført rett øverst i navigasjonsmenyen.
Når du starter, har standard dashbordet (hjemmesiden) ingen favoritter i det hele tatt.
Du kan enkelt legge til arbeidsområdemenyelementer i Favoritter-menyen; For å gjøre det, klikk på det lille stjerneikonet i høyre hjørne av et arbeidsområdemenyelement som er oppført i navigasjonsruten i Arbeidsområder-delen. Det kan hende du må utvide Workspaces-delen ved å klikke på det lille trekantikonet til venstre for ordet "Arbeidsområder" for å se menyelementene for arbeidsområdet. Når du klikker på et stjerneikon, fylles stjernen ut for å indikere at arbeidsområdet nå er en favoritt, og samtidig legges et menyelement for det arbeidsområdet til i Favoritter-menyen. Menyelementer som vises i det nylige menyområdet kan legges til som favoritter på samme måte.
- Nylig: Når du navigerer gjennom systemet og jobber med forskjellige skjermer, legges disse plasseringene automatisk til i Nylig-menyen av systemet.
Som med favoritter er dette menyområdet personlig; du ser kun menyelementene for skjermene du selv har besøkt, ikke den siste navigasjonen til andre brukere som er logget inn i systemet.
- Arbeidsområder: Arbeidsområder ligner på dashbord; arbeidsområder er som hjemmesider som er fokusert på en bestemt rolle eller funksjon.
Når du klikker på et arbeidsområdemenyelement på navigasjonsmenyen, endres dashbordet fra standard dashbord (hjemmeside) til arbeidsområdedashbord.
D365O kommer med dusinvis av forhåndsdefinerte arbeidsområder som du kan velge mellom; i tillegg kan du opprette dine egne personlige arbeidsområder, og systemadministratoren din kan også legge til arbeidsområder eller endre eksisterende arbeidsområder som enhver bruker kan dra nytte av.
Et arbeidsområde kan inneholde fliser, lenker, rapporter og filtrerte rutenett.
Arbeidsområdekonseptet ble utviklet av Microsoft som et middel for å øke hastigheten på navigasjonen og veilede brukere mer effektivt gjennom forretningsprosesser.
Vanligvis har et arbeidsområde ofte brukt fliser relatert til hvilken rolle eller funksjon arbeidsområdet er for; for eksempel har arbeidsområdet for anleggsmidler en flis med tittelen "Alle anleggsmidler". Når du klikker på den flisen, kommer du til en liste som kan filtreres og sorteres over alle anleggsmidlene i selskapet du er logget inn på.
- Moduler: Moduler-delen av navigasjonsruten representerer et mer tradisjonelt, gammeldags hierarkisk menysystem (de jeg liker best).
Heldigvis, da Microsoft la til de nye fancy navigasjonsfunksjonene som fliser og dashboards, beholdt de også den gammeldagse, enkle menynavigasjonen, så det er det beste fra begge verdener.
Når du klikker på moduler i navigasjonsmenyen, vises den tilsvarende modulmenyen til høyre for navigasjonsmenyen; dette er en veldig praktisk måte å se funksjonene i modulen.
- Søk etter side (navigasjonssøk): Ved å klikke på forstørrelsesglassikonet øverst på nettsiden til høyre på den svarte navigasjonslinjen åpnes en
Hvis du skriver inn søkekriterier i søketekstboksen, vises en rullegardinmeny umiddelbart under søketekstboksen. Søkekriteriene gjelder for menyelementnavn så vel som for menybanen.
Denne søkefunksjonen ser etter menyelementer, ikke etter individuelle poster; for eksempel kan du finne Kunde-skjermen, men ikke en bestemt kunde; du søker etter en bestemt kunde fra selve kundeskjermen.
Denne navigasjonssøkefunksjonen gir deg en rask måte å finne hvilken som helst meny i systemet uten å måtte fiske etter den gjennom en labyrint av nestede menyer. Hyggelig!
For raskt å navigere tilbake til startsiden din (standard dashbordet), klikk ganske enkelt på ordene Finance and Operations på den svarte navigasjonslinjen øverst på nettsiden, eller alternativt, trykk Alt + Shift + Hjem på datamaskinens tastatur.