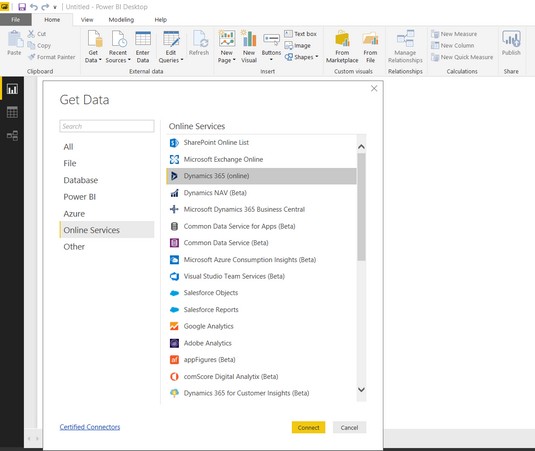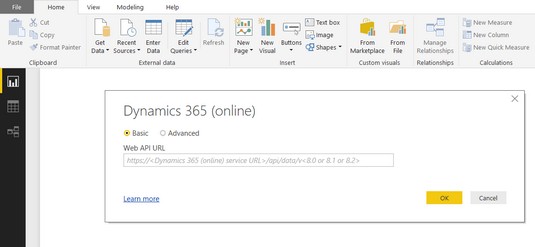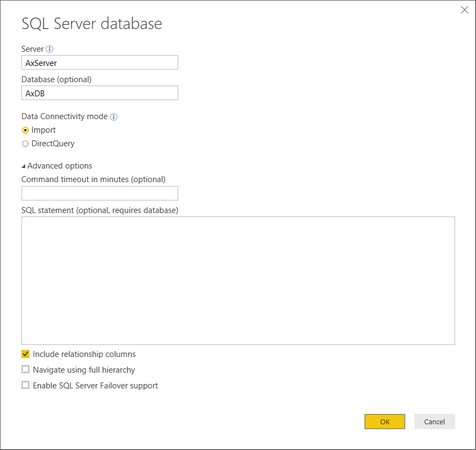Power BI kan brukes til å koble til nesten hvilken som helst datakilde under solen, slik at du kan kombinere data fra eksterne kilder med data fra Dynamics 365. Her finner du ut hvordan Power BI kobles til Dynamics 365 . Men først, la oss ta en titt på hvordan Power BI kobler til data fra et generelt synspunkt.
Power BI er et monster når det gjelder å kunne koble til datakilder i alle former og størrelser. De generelle metodene for Power BI-tilkobling er beskrevet i denne listen:
- Koble til en fil, for eksempel en Excel-fil, XML-fil eller CSV-tekstfil (kommaseparerte verdier).
- Koble til en database som SQL Server, Oracle eller IBM DB2 (og mange flere ved hjelp av andre databasekoblinger).
- Koble til Azure (Microsofts skytjenester), inkludert SQL-databaser lagret i Azure.
- Koble til elektroniske tjenester, inkludert Power BI-tjenesten, SharePoint Online List, og – viktigst for våre formål – Dynamics 365 (online)-tjenester.
Power BI kommer med databasekoblinger til ikke-Microsoft-databaser som Oracle, IBM DB2, MySQL, PostgreSQL, Sybase, Teradata, SAP HANA, Snowflake, Amazon Redshift og mer, men noen koblinger er ikke aktivert som standard, så i Power BI det kan hende du må aktivere dem. Gå til Fil → Alternativer og innstillinger → Alternativer → Forhåndsvisningsfunksjoner for å aktivere databasekoblingen. Du kan da se databasekoblingen du aktiverte i listen over tilgjengelige databaser.
Kobler til en fil
Noen ganger kan det være lurt å koble til en fil, spesielt hvis du bare legger til litt ekstern informasjon til en rapport, men generelt sett er filene ganske begrenset. En fil er vanligvis resultatet av en rapport, ikke kilden til en rapport. Excel-filer er noen ganger kilder til data i stedet for utdata fra rapporter, men datalagre er bedre plassert i et relasjonsstyringsdatabasesystem (RDBMS). Databaser er der handlingen er. Databaser inneholder tonnevis av tabeller, hver full av data. Den virkelige magien dukker opp når du kan slå sammen relaterte tabeller ved hjelp av SQL-spørringer og kan oppsummere data ved hjelp av SQL GROUP BY-klausuler.
Koble til en SQL-visning
En SQL- visninger en SQL-spørring som har blitt lagret i databasen som en slags virtuell tabell. En fin måte for sluttbrukere å jobbe med data på er at en IT-profesjonell oppretter SQL-visninger som gjør det harde arbeidet med å slå sammen relaterte databasetabeller, og aliasere kryptiske tabellkolonnenavn til menneskelesbare feltnavn – dataelementnavn som slutter. brukeren lett kan forstå, med andre ord. Kolonnen i databasen kan kalles EXPDELDT, men SQL-visningen vil kalle det feltet til noe som Expected_Delivery_Date. SQL-visningen kan også ekskludere felt som ikke brukes av organisasjonen din. For eksempel, på salgsordrer, kan det hende at faktureringsassistentene dine ikke oppgir noen data i feltet Forventet leveringsdata fordi det alltid antas at leveringsdatoen er den samme som fakturadatoen, så i så fall,
SQL-visningen er en lettere å forstå visning av dataene i en database - enklere enn å se inn i de rå fysiske databasetabellene og prøve å forstå alle de mange merkelige kolonnene med data. (Det hjelper deg også å forstå hvordan du kobler sammen tabeller uten å utilsiktet duplisere rader.) Det er en mer brukervennlig visning som sluttbrukere deretter kan få tilgang til som en del av et datasett ved hjelp av Power BI for å lage sine egne rapporter, grafer og dashboards. Noen av disse SQL-visningene kommer innebygd med applikasjonen du ønsker å hente data fra, og noen kan skrives av IT-avdelingen eller av IT-konsulenter. Selvfølgelig, fordi Power BI er i stand til å koble til databaser, kan du enkelt koble til SQL-visninger i disse databasene.
Koble Power BI til Dynamics 365
Å koble Power BI til Dynamics 365 er ganske gjennomførbart. La oss innse det: Microsoft bygde Power BI for sluttbrukere for å koble til virksomhetskritiske data i organisasjonene deres, og Dynamics 365 er en viktig informasjonskilde for Microsoft-kunder som bruker Dynamics 365 for Customer Engagement (CRM), Finance and Operations (ERP), Talent (Human Resources) og mer.
Det er også viktig for Microsoft å migrere så mange av kundene som mulig til Dynamics 365 (hvis de ikke allerede har begynt å bruke det), så Microsoft kan ikke overse tilkoblingen til Dynamics 365; det er en topp prioritet. Fordi tilkobling til Dynamics 365 fra Power BI har så høy prioritet, har Microsoft forsøkt å gjøre det enkelt, og har gitt flere forskjellige måter å gjøre det på.
Som mange andre Microsoft-teknologier gjør disse tilkoblingsmetodene noe av et bevegelig mål; noen ny bit av teknologi er alltid i horisonten, og noen annen bit er alltid på vei ut. Spør alltid for å se om en ny kobling er tilgjengelig for måldatakilden.
Der det å koble Power BI til Dynamics 365 blir noe komplisert er når du begynner å tenke på det faktum at Dynamics 365 er mer en paraply av skybaserte applikasjoner i stedet for en enkelt app. Hver av disse Dynamics 365-applikasjonene kan ha en litt annen foretrukket metode for tilkobling. For å komplisere saken ytterligere kan en enkelt applikasjon ha mer enn én måte å koble til Power BI på. Husk at Power BI kan koble direkte til en database, kan koble til Azure og kan koble til andre tjenester, for eksempel Dynamics 365 online-tjenester. La oss ta en titt på noen av de enkleste og foretrukne måtene å koble Power BI til Dynamics 365.
Koble Power BI til Business Central
En av de raskeste og enkleste måtene å koble Power BI Desktop til Dynamics 365 på er å bruke alternativene for elektroniske tjenester som finnes i programvarens Hent data-vindu. For eksempel er det enkelt å sette opp en tilkobling til Business Central ved å bruke Online Services.
Følg disse trinnene for å koble Power BI Desktop til Dynamics 365 Business Central:
Fra Power BI Desktop-menyen klikker du på Hent data på Hjem-fanen.
Vinduet Hent data vises.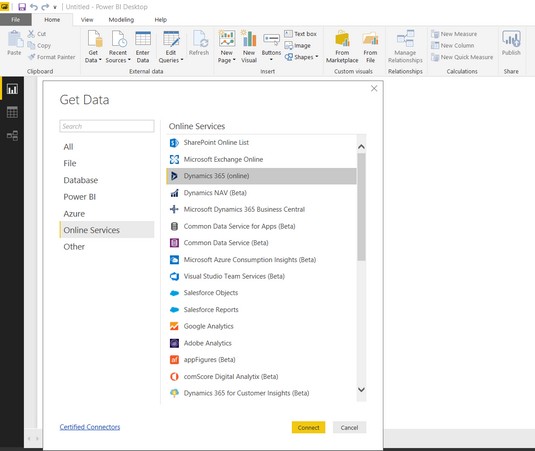
Vinduet Power BI Desktop Hent data.
Hvis det vises en rullegardinmeny på systemet ditt, klikk på Mer-knappen for å åpne vinduet Hent data.
Klikk Online Services i navigasjonsmenyen til venstre i vinduet.
Listen over elektroniske tjenester vises på høyre side av vinduet.
Velg Microsoft Dynamics 365 Business Central fra listen, og klikk deretter på den gule Koble til-knappen.
En dialogboks vises som ber deg logge på Microsoft Dynamics 365 Business Central.
Klikk på Logg på-knappen.
Bruk samme kontolegitimasjon som du bruker til å logge på når du kjører Dynamics 365 Business Central.
Dette er vanligvis jobb-e-postadressen din.
Skriv inn passordet ditt hvis du blir bedt om det (passordet ditt kan allerede være lagret som en del av å være pålogget Office 365, Dynamics 365 eller Windows).
Klikk på den gule Koble til-knappen.
Navigator-vinduet vises.
Du er nå koblet til Business Central.
Klikk på Visningsalternativer.
En rullegardinmeny vises. Når du velger data, merker du av for Aktiver dataforhåndsvisninger hvis du vil se noen av radene med data hentet på høyre side av vinduet.
Klikk på Microsoft Dynamics 365 Business Central-mappen.
En liste over selskaper (organisasjoner) som du har tilgang til i Business Central, vises.
Klikk på navnet på selskapet (organisasjonen) du vil utforske.
En liste over søk vises, for eksempel Chart_of_Accounts.
Klikk på avmerkingsboksen til venstre for søkenavnet.
Hvis du har aktivert dataforhåndsvisninger, vises dataene som hentes av den spørringen i et rutenett på høyre side av vinduet.
Klikk på den gule Last inn-knappen.
Dataene lastes inn i Power BI Desktop.
Fra Power BI Desktop-menyen klikker du Rediger spørringer på Hjem-fanen.
En rullegardinmeny vises.
Igjen, velg Rediger spørringer.
Power Query Editor-vinduet vises.
I den grå navigasjonsruten på venstre side av Power Query Editor-vinduet klikker du på høyre pil (>), hvis den ikke allerede er utvidet.
Klikk på navnet på søket du lastet inn i navigasjonsruten.
De innlastede dataene er synlige og klare til å jobbe med.
Hvordan du bør koble Power BI Desktop til organisasjonens forekomster av Dynamics 365 bestemmes vanligvis av IT-avdelingen din, som vil tilby, og kanskje insistere på, en standardtilnærming. Ta kontakt med IT-avdelingen, brukerstøtten eller systemadministratoren for å sikre at du følger den anbefalte tilkoblingsmetoden.
Koble Power BI til Finance and Operations
Å koble Power BI med Dynamics 365 for Finance and Operations (tidligere Dynamics AX) ligner på å koble til Business Central (tidligere Dynamics NAV). Du kan bruke Online Services. Navnet på tjenesten skiller seg fra tjenesten som brukes for Business Central fordi det tross alt er en helt egen applikasjon. Måten du logger på er også litt annerledes.
Følg disse trinnene for å koble Power BI Desktop til Dynamics 365 for Finance and Operations:
Fra Power BI Desktop-menyen klikker du på Hent data på Hjem-fanen.
Hvis en rullegardinmeny vises på systemet ditt, må du kanskje klikke på Mer-knappen.
Vinduet Hent data vises.
Klikk Online Services, til venstre i vinduet.
Listen over elektroniske tjenester vises på høyre side av vinduet.
Velg Microsoft Dynamics 365 (online) fra listen og klikk deretter på den gule Koble til-knappen.
En dialogboks vises som ber deg spesifisere web-API-URLen til Dynamics 365 for Finance and Operations-forekomsten.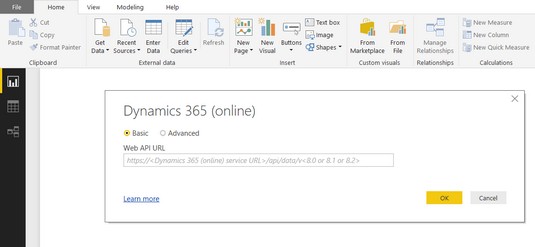
Dynamics 365 (online) tilkoblingsforespørsel.
Med andre ord vil den ha nettsideadressen du surfer til når du er logget på Finance and Operations.
Skriv inn den nødvendige web-API-URLen.
Du kan klippe og lime inn nettstedsadressen fra nettleseren din; Bare sørg for å fjerne all tekst etter dynamics.com og legg til følgende tekst på adressen:
/api/data/v8 eller /api/data/v8.1 eller/api/data/v8.2 (avhengig av versjonsnummeret ditt)
Klikk på den gule OK-knappen.
Du er nå koblet til Dynamics 365 for Finance and Operations.
Dynamics 365 for Finance and Operations er en skyapplikasjon, en Software as a Service (SaaS)-løsning. Dette betyr at dataene dine lagres på Microsofts servere, ikke på dine egne servere, og at du får tilgang til dem over Internett. Microsoft ga imidlertid etter for kundenes krav og gikk med på å tilby det som en lokal løsning (i hvert fall foreløpig). Noen organisasjoner er fortsatt uvillige til å legge ERP-dataene sine i skyen, av ulike grunner. En alternativ metode for å koble Power BI Desktop til Finance and Operations er å koble direkte til SQL-databasen som lagrer Finance and Operations-dataene. Dette er en gyldig tilnærming å ta, spesielt for en lokal installasjon av Dynamics 365 for Finance and Operations.
Følg disse trinnene for å koble Power BI Desktop direkte til en SQL-database:
Fra Power BI Desktop-menyen klikker du på Hent data på Hjem-fanen.
Hvis en rullegardinmeny vises, klikk på Mer-knappen.
Vinduet Hent data vises.
Klikk på Database i navigasjonsmenyen på venstre side av vinduet.
Listen over databasekoblinger vises på høyre side av vinduet.
Velg SQL Server Database fra listen og klikk deretter på Koble til-knappen.
En dialogboks vises som ber deg spesifisere tilkoblingsparametere for SQL Server-databasen.
Klikk på Avanserte alternativer for å utvide vinduet.
Skriv inn servernavnet (og eventuelt databasenavnet) til SQL Server for Dynamics 365 for Finance and Operations-installasjonen på stedet.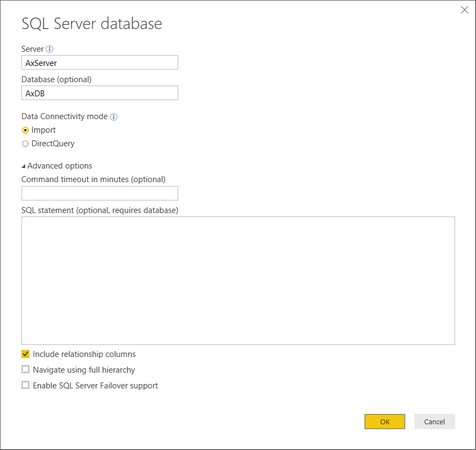
Vinduet Power BI Desktop SQL Server Database Connection.
Spør systemadministratoren om navnet på serveren og databasen. Databasenavnet er vanligvis AxDB.
Du kan selv slå opp navnet på SQL Serveren innen Finance and Operations; for å gjøre det, velg Systemadministrasjon → → Oppsett → Serverkonfigurasjon fra hovedmenyen. Etter alt dette bør du se SQL Server-navnet i feltet AOS-forekomstnavn i det nye vinduet som vises.
Klikk på den gule OK-knappen.
Du er nå koblet til SQL Server.
Du kan nå bla gjennom tabellene og visningene i Navigator og deretter laste inn dataene du ønsker i en minnetabell i Power BI Desktop.
Hvis du laster inn data til Power BI Desktop, kan lastingen ta en stund, men å ha dataene lastet lokalt betyr at kjøringen av rapporten går raskere.
Viktige alternativer som du kan justere når du kobler Power BI Desktop til SQL Server-databaser inkluderer:
- Datatilkoblingsmodus: Sett dette til DirectQuery hvis du ikke vil laste inn dataene i selve Power BI Desktop, men i stedet foretrekker å spørre etter dataene hver gang du oppdaterer rapporten. DirectQuery anbefales hvis du kobler til et veldig stort datasett med hundretusenvis av rader med data. En annen fordel med DirectQuery er at dataene dine alltid er ferske, mens hvis du setter dette til Importer, må du importere på nytt hver gang du vil ha den mest oppdaterte informasjonen i rapporten, forutsatt at de underliggende dataene har endret seg.
- Kommandotidsavbrudd: Normalt lar du denne stå tom, men hvis du får en tidsavbruddsfeil, spesifiser en verdi som gir serveren mer tid til å hente dataene før den avsluttes (tidsavbrudd, med andre ord). Tidsavbrudd angis i antall minutter.
- SQL-setning: Normalt lar du denne stå tom, med mindre du er nøyaktig om nøyaktig hvilke data du vil ha fra denne tilkoblingen (i stedet for å se hele listen over tabeller og visninger i databasen). Du må angi en gyldig SQL select-setning hvis du bestemmer deg for å legge inn noe her.
- Inkluder relasjonskolonner: Normalt bør du merke av i denne avmerkingsboksen, fordi hvis du gjør det, vil du ha et alternativ i Navigator for å la systemet velge relaterte tabeller etter at du har valgt en tabell. Dette er en praktisk måte å finne ut hvilke tabeller du trenger for en rapport.
For å finne ut navnet på tabellen som har dataene du leter etter, for å fungere som et datasett for rapporten din, kan du høyreklikke på data i et vindu i et skjema i Dynamics 365 for Finance and Operations. En rullegardinmeny vises. Velg Skjemainformasjon → Administrasjon → Datakilde fra menyen for å se navnet på tabellen der dataene er lagret.
Koble Power BI med Dynamics 365 Customer Engagement (CRM), som blant annet inkluderer salgsapplikasjonen (for salgsstyrkeautomatisering), tjenesteapplikasjonen (for kundeservice) og markedsføringsapplikasjonen (for marketing automation) kan gjøres på mer enn én måte. Du kan velge mellom følgende to foretrukne metoder for å koble Power BI til Dynamics 365 Customer Engagement:
- Koble direkte til din nettforekomst.
- Koble til ved hjelp av innholdspakker (samlinger av forhåndsdefinerte rapporter og dashboards).