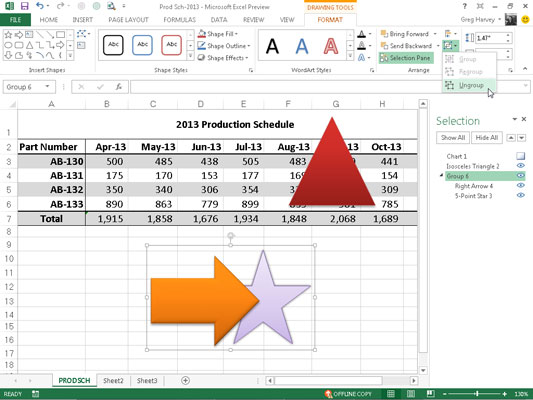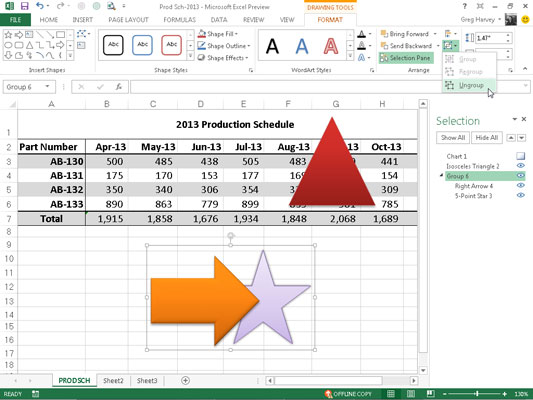Når du har å gjøre med to grafiske objekter i Excel 2013, den ene oppå den andre, og du vil justere dem med hverandre, kan du bruke alternativene på rullegardinmenyen til juster kommandoknappen på Format-fanen i Tegneverktøy eller Bildeverktøy kontekstmeny etter å ha valgt begge i regnearket.
Justeringsalternativene på denne knappens rullegardinmeny inkluderer
-
Juster fra venstre mot venstre, juster grafikken på det øverste laget med det under
-
Sentrert for å sentrere grafikken på det øverste laget med det under
-
Juster fra høyre mot høyre, juster grafikken på det øverste laget med det under
-
Juster topp mot topp juster grafikken på det øverste laget med det under
-
Midtjuster for å sentrere grafikken på topplaget vertikalt med det under
-
Juster bunn mot bunn, juster grafikken på det øverste laget med det under
-
Fordel horisontalt for likt å fordele de valgte grafikkobjektene (tre eller flere) horisontalt
-
Fordel vertikalt for å fordele de valgte grafiske objektene (tre eller flere) likt vertikalt
Noen ganger må du jobbe med mer enn ett grafisk objekt. Hvis du oppdager at du hele tiden velger to eller flere objekter samtidig for å flytte dem eller rotere dem sammen, kan du gjøre livet mye enklere ved å gruppere grafikken. Når du grupperer valgte grafiske objekter, gjør Excel dem til et enkelt grafisk objekt, som du deretter kan manipulere.
For å gruppere en haug med grafikk, velg dem alle (enten ved å Shift+klikke eller Ctrl+klikke hver enkelt). Etter at de er valgt, høyreklikker du objektet på det øverste laget og velger deretter Gruppe → Grupper fra objektets snarveimeny, eller velg alternativet Grupper fra rullegardinmenyen til kommandoknappen Grupper objekter i kategorien Format i objektets spesielle Verktøy-kontekstuelle. Meny.
Excel indikerer at den valgte grafikken nå er gruppert i regnearket (og for all del er et enkelt grafisk objekt) ved å plassere et enkelt sett med størrelseshåndtak rundt omkretsen dannet av alle de tidligere separate grafikkene og ved å gi dem en gruppe nummer i oppgaveruten for utvalg.
Du kan deretter manipulere den grupperte grafikken som en enkelt enhet ved å flytte den, dimensjonere den, rotere den og så videre, slik du ville gjort med et hvilket som helst annet objekt.
Det fine med å gruppere en haug med forskjellige objekter er at Excel aldri glemmer at de en gang var separate objekter som du kunne manipulere uavhengig. Dette betyr at du alltid kan gjøre dem tilbake til separate grafikk ved å oppheve grupperingen.
For å gjøre dette, høyreklikk på det sammensatte grafiske objektet og velg deretter Grupper → Fjern gruppering fra snarveimenyen eller velg alternativet Opphev gruppering fra rullegardinmenyen til kommandoknappen Grupper objekter på objektets spesielle Verktøyformat-fane.
Excel viser at det sammensatte objektet igjen er delt opp i mange forskjellige objekter ved å vise størrelseshåndtak rundt hvert objekts omkrets. Du kan deretter velge bort dem alle og manipulere hver enkelt igjen uavhengig ved å velge den alene før du flytter, endrer størrelse eller roterer den.
Hvis du bestemmer deg for at du vil at de nå uavhengige objektene skal slås sammen som en gruppe igjen, kan du gjøre dette ved å høyreklikke på en av grafikkene i den tidligere gruppen og deretter velge Gruppe→Omgrupper fra hurtigmenyen eller velge Omgrupper alternativ fra Gruppeobjekter-kommandoknappens rullegardinmeny, Format kontekstuell fane.
Figuren illustrerer gruppering i aksjon. For denne figuren er både trekant- og stjernegrafikken nedenfor valgt, og deretter ble Grupper fra rullegardinmenyen til Gruppeobjekter-knappen valgt.
Ved å gruppere de to objektene sammen til ett, opprettet Excel et nytt gruppe 5-objekt i utvalgsoppgaveruten som består av høyrepil 2 og 5-punkts stjerne 3. Etter å ha gruppert de to grafikkene, vil ikke bare trekanten bevege seg når du flytter stjerne, men trekanten vil også endre størrelse når du endrer formen, og den vil rotere sammen med stjernen hvis du snur stjernen på hodet.