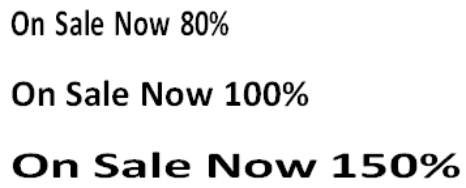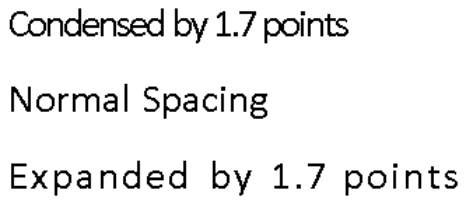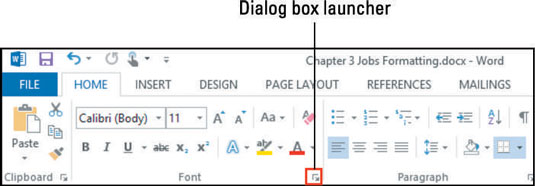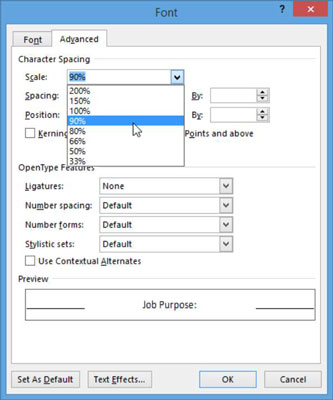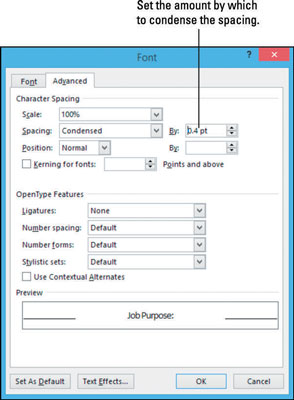I Word 2013, c haracter avstand refererer til avstanden mellom de enkelte figurer, og også sekundært til et tegns individuell vertikal posisjonering, for eksempel med hevet og senket.
Endringer i tekstskala og mellomrom kan hjelpe deg med å tilpasse teksten til et tilgjengelig rom ved å subtilt endre avstanden mellom hver bokstav. Det er kanskje ikke åpenbart for leseren din at du har gjort en slik endring, men den samlede effekten er å øke eller redusere mengden plass teksten opptar på siden.
Skala-innstillingen kontrollerer bredden på hvert tegn. Endring av skalaen gjør tegnene bredere eller smalere i forhold til høyden. For eksempel kan du se den samme teksten i 80-, 100- og 150 prosent skalering. 150-prosent-versjonen ser ut som den er høyere enn de andre, men det er en optisk illusjon; de er faktisk alle like høye - bare bredden endres.
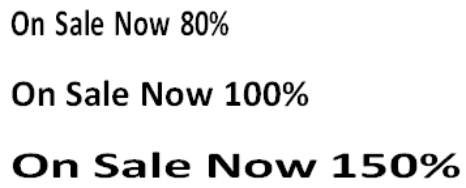
Avstandsinnstillingen kontrollerer mellomrommet mellom bokstavene. Følgende viser for eksempel den samme teksten med forskjellig mengde mellomrom. Kondensert mellomrom blokkerer bokstavene sammen; utvidet mellomrom sprer dem ut. Disse eksemplene er dramatiske for å vise forskjellene tydeligere, men i de fleste dokumenter kan en justering på ett punkt eller mindre være tilstrekkelig.
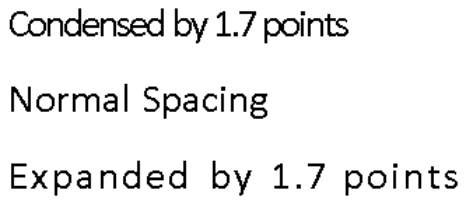
I Word 2013 åpner du et dokument der du vil justere tegnavstanden slik at dokumentet får plass på én side.
Velg all tekst nederst på siden som ikke passer helt.
På Hjem-fanen klikker du på dialogboksvelgeren i Font-gruppen (.
Font-dialogboksen åpnes.
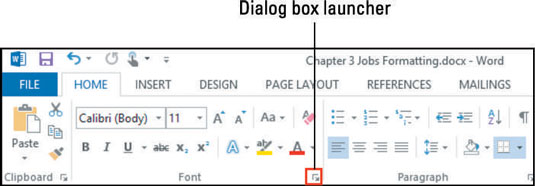
I Font-dialogboksen klikker du på kategorien Avansert; fra Scale-rullegardinlisten, velg 90 %, og klikk deretter OK.
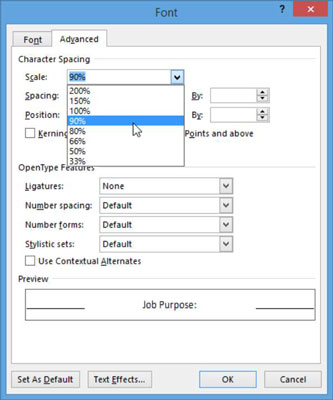
Rull til bunnen av siden for å se om teksten passer på én side nå, og klikk deretter på dialogboksstarteren for Font-gruppen for å åpne Font-dialogboksen på nytt.
Fra Scale-rullegardinlisten velger du 100 % for å gjenopprette tekstens opprinnelige mellomrom; fra rullegardinlisten Avstand, velg Kondensert; i Etter-boksen ved siden av Avstand klikker du på pil opp for å angi mengden kondensering til 0,4 punkter, og klikker deretter OK.
Du skulle tro at å klikke på pil opp ville øke mengden av innstillingen, men fordi det kondenserer teksten, gjør et mindre tall den mindre komprimert. Så tallet går ned når du klikker på pil opp.
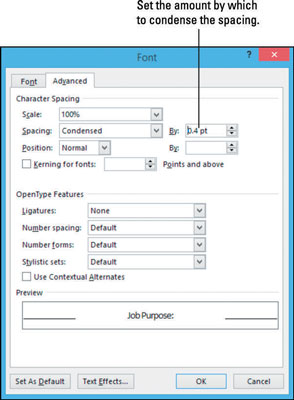
Rull igjen til bunnen av dokumentet og legg merke til at teksten får plass på én side.
Lagre dokumentet.