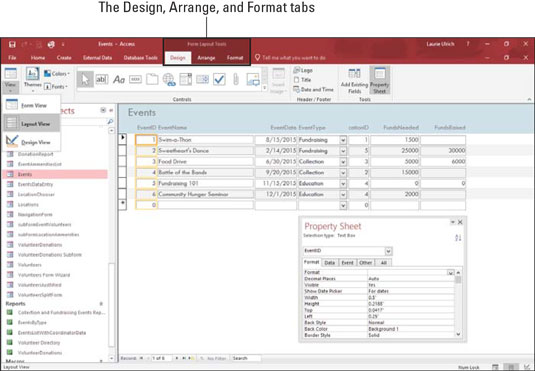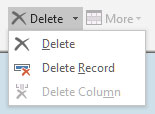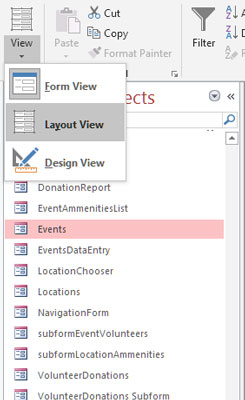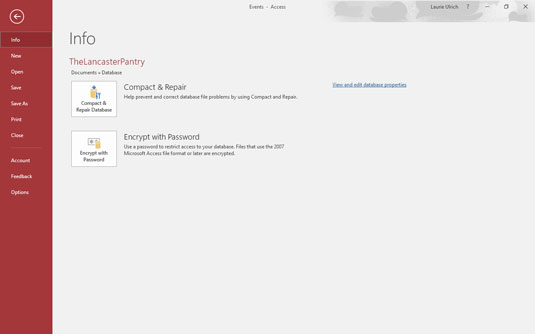Når du åpner en Microsoft Access-database - enten det er en eksisterende eller en du nettopp starter fra en tom database eller en mal - endres arbeidsområdet, og tilbyr båndet og dets faner vist her (Hjem, Opprett, Eksterne data og Database Verktøy). Disse kategoriene er ikke å forveksles med kontekstavhengige kategorier som vises når ulike databaseobjekter (tabeller, skjemaer, spørringer, eller rapporter som utgjør databasen) blir opprettet eller redigert.

De viktigste båndfanene vises når du åpner en database.
Når båndfanene først vises, er mange av knappene nedtonet - fordi de ikke blir tilgjengelige før du gjør noe som garanterer bruken av dem. For eksempel, hvis du ikke har åpnet noen tabeller, skjemaer, rapporter eller spørringer i den åpne databasen, vil verktøyene for redigering eller formatering av databasen vises på fanene, men de vil være nedtonet, noe som indikerer at de er utilgjengelig. Verktøy for å lage nye komponenter er tilgjengelige på Opprett-fanen, men alt som fungerer med eksisterende data vil bli nedtonet.
Etter at du har åpnet en tabell, rapport, spørring eller skjema, blir verktøyene for det objektet tilgjengelige. Hvis du for eksempel viser et skjema i layoutvisning, legges skjemaoppsettverktøy-gruppen med faner til hovedsettet med fem faner, som vist.
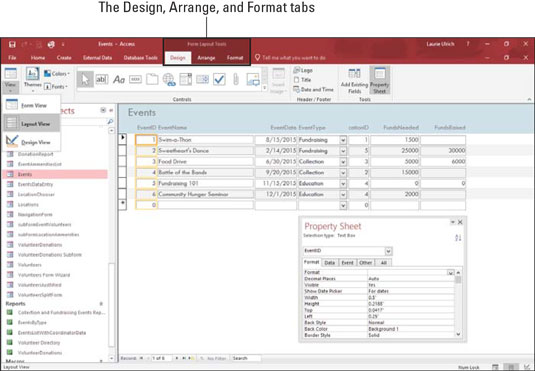
Knappene som er relevante for det som er åpent og aktivt i databasen din, er tilgjengelige når du trenger dem.
Klikk på faner i Access 2019
For å flytte fra en fane på båndet til en annen klikker du ganske enkelt på fanens navn. Det er enkelt å se hvilken fane som er åpen for øyeblikket - som vist her skiller Opprett-fanen seg ut fra alle de andre fanene, og du kan se alle knappene. Når du holder musepekeren over en annen fane, blir den også lysere, men du ser ikke knappene før eller med mindre du klikker på fanen.

Du kan enkelt skille den aktive fanen (Opprett) fra de inaktive.
Etter at du har opprettet et objekt – si en tabell, ved å klikke Tabell på Opprett-fanen – vises Hjem-fanen, og en ny etikett (Tabellverktøy) vises over de kontekstsensitive felt- og tabellfanene. Se? Access vet hva du trenger basert på hva du nettopp har gjort i applikasjonen.
Bruke Access 2019-knappene
Tilgangsknapper kommer i to varianter:
- Knapper som gjør noe når de blir klikket: Enten åpner en dialogboks eller veiviser eller utfører en endring eller oppgave i den åpne tabellen, rapporten, spørringen eller skjemaet.
- Knapper som representerer lister eller menyer med valg: Denne sistnevnte varianten kommer i to egne smaker:
Rullegardinlisteknapper er ledsaget av en liten, ned-pekende trekant, som vises til høyre for knappen. Når du klikker på trekanten, vises en liste over alternativer, som vist.
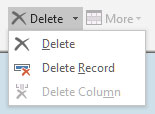
Klikk på trekanten til høyre for knappen og gjør et valg.
- Noen knapper har en ned-pekende trekant nederst på knappen (som vist her). Klikk på den nederste halvdelen av knappen (eller på trekanten), og en meny vises.
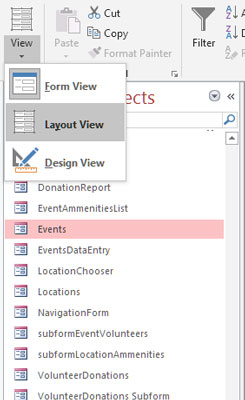
Menyknapper viser en — overraskelse! — meny når du klikker.
Fil-fanen og hurtigtilgangsverktøy
Hvis du er fersk fra å bruke en tidligere 2007-versjon av Office (XP og tidligere), vil du bli lettet over å se en Fil-fane. Office 2007-brukere mistet det kjente ordet i den versjonens grensesnitt, deretter erstattet av en Office-knapp, uten trøstende ordfil på den. Ordet fil kom imidlertid tilbake i 2010, og viste Backstage-visning, for å åpne filer, lagre filer, starte nye filer, skrive ut og tilpasse Access via Options-kommandoen. Fil-fanen forblir i Access 2019, og vises her.
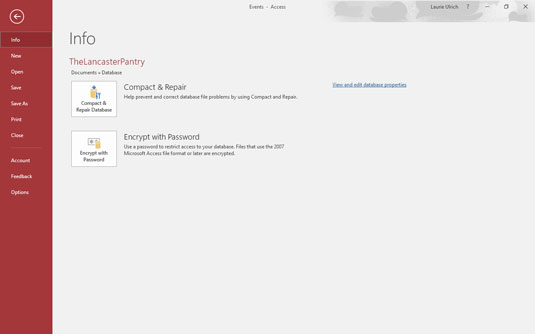
Har du lyst på Fil-menyens verktøy? Klikk på Fil-fanen for å velge fra en rekke kommandoer til venstre.
Når du er i en database og klikker på Fil-fanen, blir du ført til infoskjermen, som viser informasjon om den åpne databasen.
Hvor er verktøylinjen for hurtigtilgang? Den vises mens du er i en database, men den forsvinner når du går til Fil-fanen. Ikke noe problem; for å se den igjen, klikker du bare på Tilbake-knappen i filpanelet, og du er tilbake til databasen din, med hurtigtilgangsverktøylinjen øverst til venstre i arbeidsområdet. Hvis du vil tilpasse verktøylinjen for hurtigtilgang, klikker du på trekanten til høyre på verktøylinjen. Den tilbyr en popup-meny med flere valg, fra en liste over kommandoer du kan legge til på verktøylinjen (som Ny, Åpne, E-post eller Hurtigutskrift - de som allerede er i bruk har en hake ved siden av) til kommandoer som lar deg tilpasse verktøylinjen for hurtigtilgang og Vis under båndet.
Få tilgang til ruter, paneler og kontekstsensitive verktøy
Avhengig av hva som skjer i arbeidsområdet – det vil si hva du nettopp har gjort mens du redigerer tabellen, rapporten, spørringen eller skjemaet, eller hvilken knapp du har klikket på på en av båndfanene – tilbyr Access relevante verktøy på skjermen. og paneler. Som et eksempel på denne kontekstsensitive funksjonen, hvis du åpner en tabell og klikker på Rapport-knappen på Opprett-fanen (se Rapporter-delen av Opprett-fanen), vises ikke bare en rapport, men du får også nye faner — Design (vist her), Ordne, formatere og sideoppsett, under overskriften "Verktøy for rapportoppsett".

Rapporteringsrelaterte verktøy vises nøyaktig når de trengs.
Når du jobber med Access, vil du få en følelse av hva som kommer til å vises når du gjør visse ting. Ting dukker opp og forsvinner mens du jobber fordi Access tilbyr deg akkurat det du trenger for oppgaven du utfører eller funksjonen du bruker.