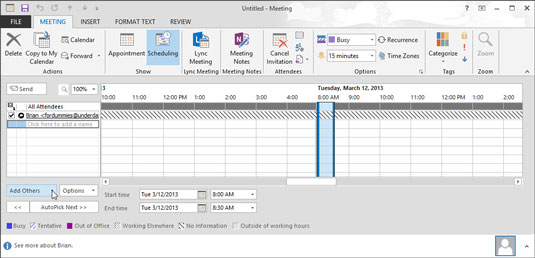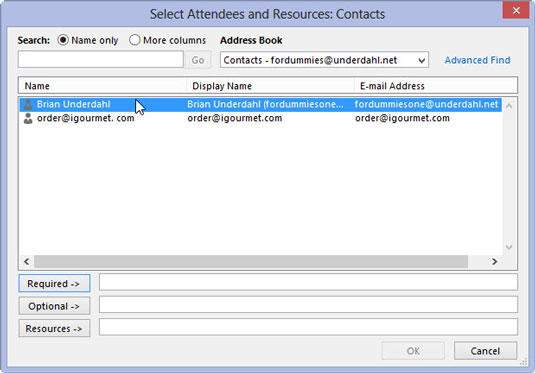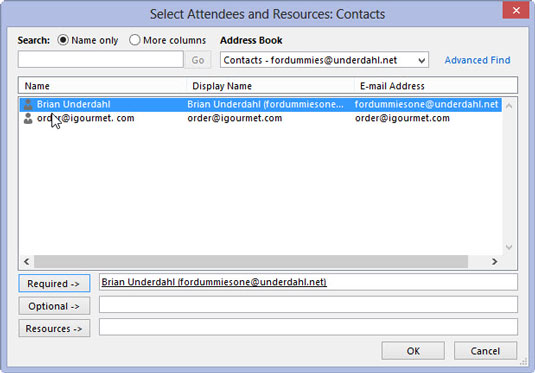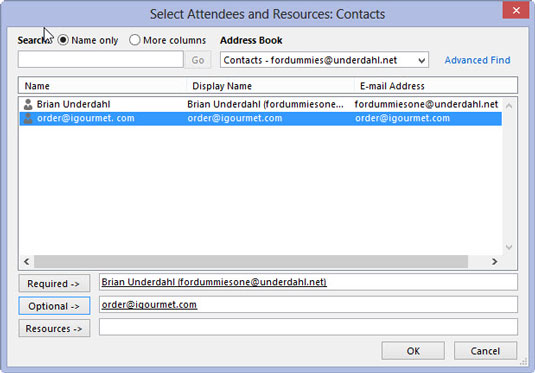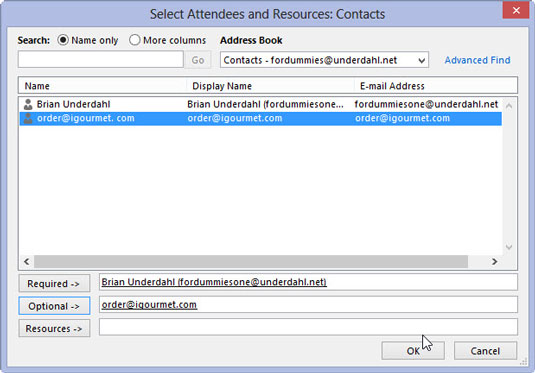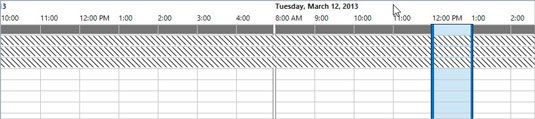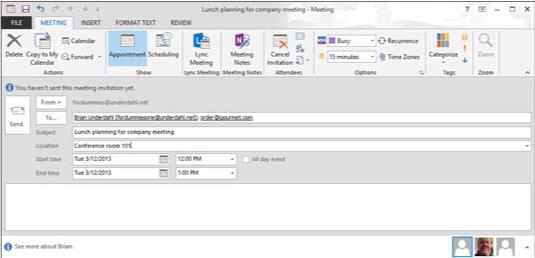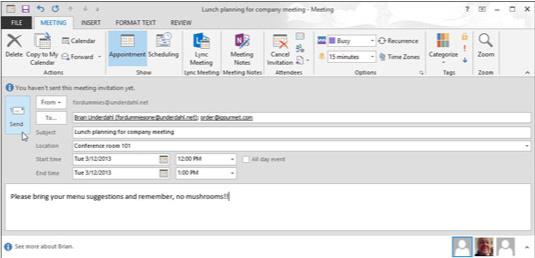Klikk på Kalender-knappen i navigasjonslinjen (eller trykk Ctrl+2).
Kalenderen din vises.

Velg Hjem-fanen og klikk på Nytt møte-knappen på båndet (eller trykk Ctrl+Shift+Q).
Skjemaet for nytt møte åpnes.

Klikk på Planleggingsassistent-knappen.
Deltakertilgjengelighet-siden vises. Hvis Outlook ikke kobles til en Exchange-server, vil du ikke se en Planleggingsassistent-knapp. I stedet vil knappen si Planlegging.
Klikk på Planleggingsassistent-knappen.
Deltakertilgjengelighet-siden vises. Hvis Outlook ikke kobles til en Exchange-server, vil du ikke se en Planleggingsassistent-knapp. I stedet vil knappen si Planlegging.
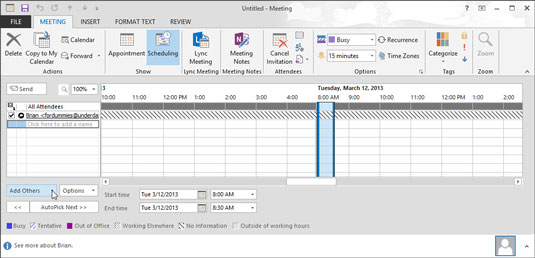
Klikk på Legg til andre-knappen nederst i skjemaet.
Dialogboksen Velg deltakere og ressurser vises.
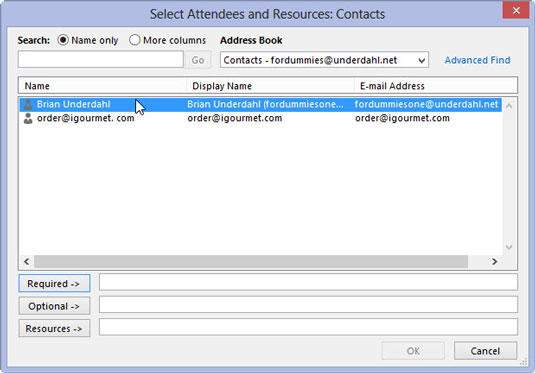
Klikk på navnet til en person du vil invitere til møtet.
Navnet du klikker på er uthevet for å vise at du har valgt det.
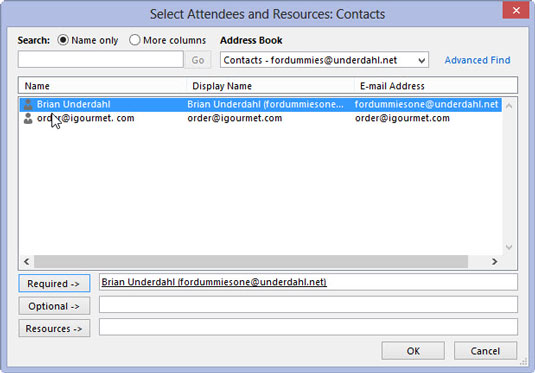
Klikk enten på Obligatorisk eller Valgfritt-knappen, avhengig av hvor viktig personens deltagelse er for møtet.
Navnet du velger vises enten i boksen Obligatorisk eller Valgfritt, avhengig av hvilken knapp du klikker.
Klikk enten på Obligatorisk eller Valgfritt-knappen, avhengig av hvor viktig personens deltagelse er for møtet.
Navnet du velger vises enten i boksen Obligatorisk eller Valgfritt, avhengig av hvilken knapp du klikker.
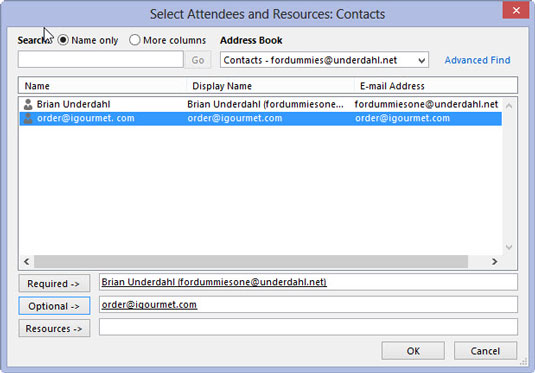
Gjenta trinn 5 og 6 til du har valgt alle du vil legge til i møtet.
Navnene du velger vises i dialogboksen Velg deltakere og ressurser.
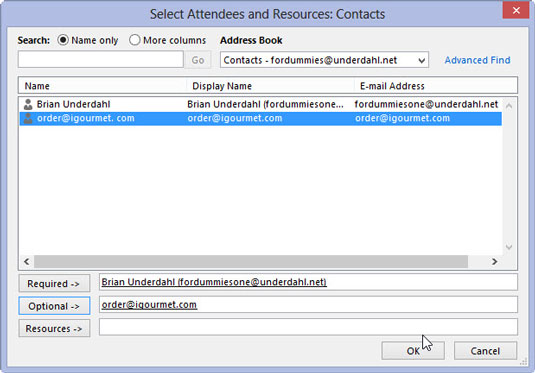
Klikk OK.
Dialogboksen Velg deltakere og ressurser lukkes, og navnene du valgte vises på siden Deltakeres tilgjengelighet. Hvis Outlook kobles til en Exchange-server, viser deltakertilgjengelighet-siden også hver persons tidsplan, slik at du kan se når alle har ledig tid.
Avhengig av hvordan Outlook kobles til Exchange-serveren, kan det ta litt tid før Outlook får alles tidsplan. Hvis Outlook ikke kobler til en Exchange-server, sier Outlook at den ikke har informasjon om deltakernes tidsplaner.
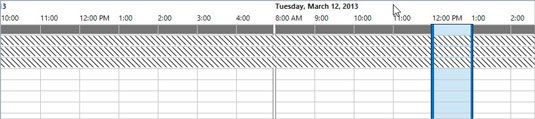
1
På tidslinjen øverst på deltakertilgjengelighet-siden klikker du på ønsket møtetidspunkt.
Tidspunktet du velger vises i Starttid-boksen nederst på Deltagertilgjengelighet-siden. Hvis du vil, kan du skrive inn start- og sluttid for møtet i boksene nederst på siden Deltakertilgjengelighet i stedet for å klikke på tidslinjen.
Hvis du ikke ser et tidspunkt når alle du inviterer til møtet er tilgjengelige, kan du velge et tidspunkt som passer for alle fra listen over tilgjengelige tidsluker i vinduet Foreslåtte tider.
1
På tidslinjen øverst på deltakertilgjengelighet-siden klikker du på ønsket møtetidspunkt.
Tidspunktet du velger vises i Starttid-boksen nederst på Deltagertilgjengelighet-siden. Hvis du vil, kan du skrive inn start- og sluttid for møtet i boksene nederst på siden Deltakertilgjengelighet i stedet for å klikke på tidslinjen.
Hvis du ikke ser et tidspunkt når alle du inviterer til møtet er tilgjengelige, kan du velge et tidspunkt som passer for alle fra listen over tilgjengelige tidsluker i vinduet Foreslåtte tider.

1
Klikk på Avtale-knappen.
Avtalesiden vises, med navnene på personene du inviterte i Til-boksen øverst i skjemaet.
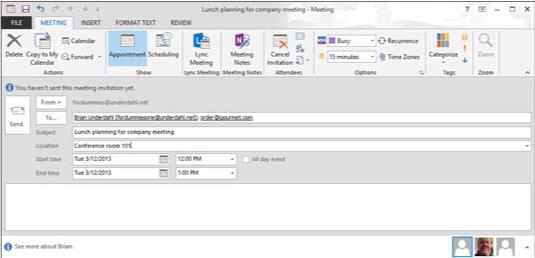
1
Skriv inn emnet for møtet i Emne-boksen, og legg til detaljer om hvor møtet skal holdes i Sted-boksen.
Emnet du skriver inn vises i Emne-boksen, og plasseringen vises i Sted-boksen.
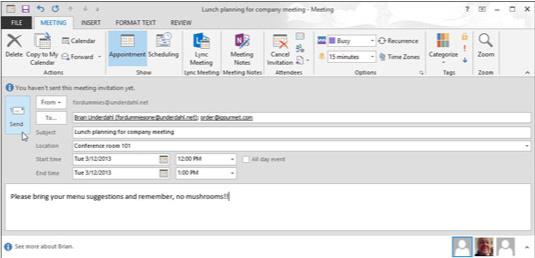
1
I meldingsboksen skriver du inn informasjonen du vil at deltakerne skal vite om møtet ditt, og klikker på Send.
Møteforespørselen din sendes til personene du har invitert, og møtet legges til i kalenderen din.