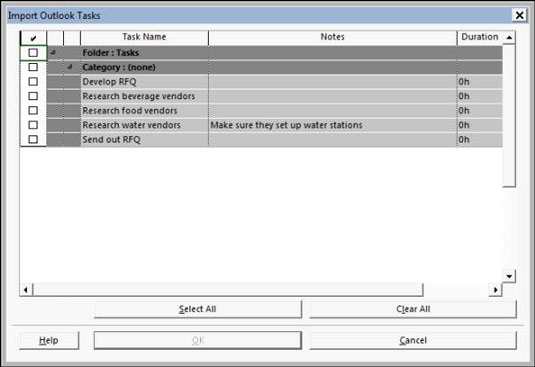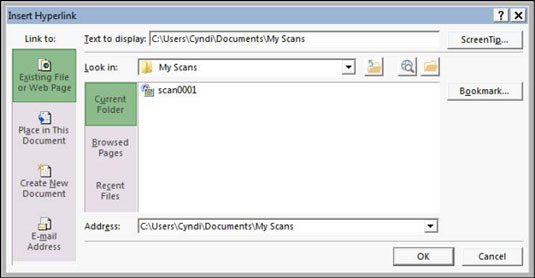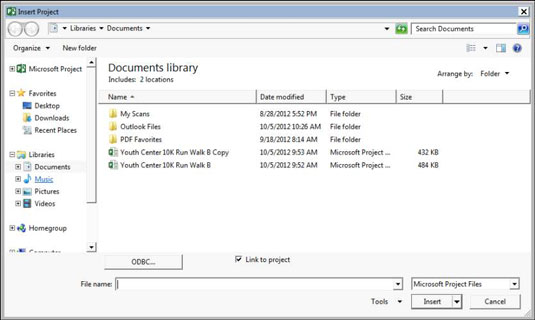Microsoft tilbyr en brukervennlig importfunksjon som overfører oppgavene du oppretter i Outlook til Project 2013. Etter at du har begynt å tenke på hva som må oppnås i et prosjekt, begynner oppgavene å ligne avlskaniner; det som kan starte som en rekke enkle gjøremål i Outlook, blir ofte et fullverdig prosjekt. Det er der importen kommer inn.
Importer Outlook-oppgaver-funksjonen er egentlig et importkart som er forhåndsinnstilt til å fungere med Outlook-oppgavefelt. Følg disse trinnene for å importere Outlook-oppgaver til Project:
Åpne planen du vil sette inn oppgaver i, eller åpne et nytt prosjekt (velg Fil → Ny, klikk på Blankt prosjekt og klikk på Opprett).
Klikk på Oppgave-fanen på båndet, klikk på den nederste delen (med nedoverpilen) av Oppgave-knappen i Sett inn-gruppen, og klikk på Importer Outlook-oppgaver.
Hvis en Microsoft Outlook-advarsel vises, klikker du på Tillat.
Dialogboksen Importer Outlook-oppgaver vises.
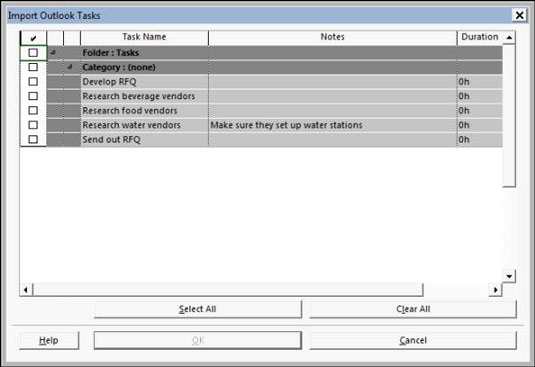
Merk av i avmerkingsboksen ved siden av hver oppgave du vil importere, eller klikk på Velg alle-knappen for å importere alle Outlook-oppgaver.
Som standard lagrer Outlook oppgaver i Oppgaver-mappen. Å velge avmerkingsboksen Mappe: Oppgaver er en annen måte å velge alle oppgaver i Outlook på.
Klikk på OK-knappen.
Oppgavene importeres og vises deretter på slutten av listen over oppgaver med endringsutheving brukt.
Når du importerer en oppgave fra Outlook, blir dens navn, varighet og notater (hvis noen) også importert. Hvis en oppgave i Outlook ikke har noen varighet, og du har angitt Autoplan som prosjektoppgavemodus, oppretter Project oppgaven med en estimert tidsramme på én dag.
Sette inn hyperkoblinger
Du kan sette inn hyperkoblinger i en prosjektoversikt, som gir en praktisk måte å raskt åpne et annet prosjekt, en annen fil av hvilken som helst type eller en nettside.
Du kan sette inn en hyperkobling og opprette en oppgave som du kan bruke til å representere tidspunktet eller kostnadene for et annet prosjekt eller delprosjekt i planen fordi tids- og kostnadsinformasjonen ikke transporteres fra det hyperkoblingsprosjektet. Hyperkoblinger brukes oftere for å koble til dokumentasjon for en eksisterende oppgave, for eksempel teknisk dokumentasjon, forutsetninger eller ekstern informasjon.
Følg disse trinnene for å sette inn en hyperkobling til en annen i prosjektet:
Skriv inn navnet på den nye oppgaven i en tom oppgavenavncelle.
Høyreklikk på den nye oppgavenavncellen som du vil at den hyperkoblede oppgaven skal vises for.
Velg Hyperkobling.
Dialogboksen Sett inn hyperkobling vises.
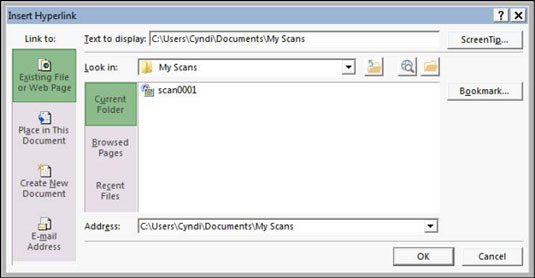
I Tekst som skal vises-boksen skriver du inn teksten du vil skal vises for hyperkoblingen.
Sørg for at denne teksten tydelig angir hvilken informasjon som oppsummeres.
Klikk på ikonet Eksisterende fil eller nettside i området Koble til.
Du kan koble til et dokument av hvilken som helst type eller til en nettside.
I Søk i-listen, finn og velg filen du vil sette inn en hyperkobling til.
Klikk på OK-knappen.
Koblingsteksten settes inn, og et hyperkoblingssymbol vises i Indikator-feltet. Du kan ganske enkelt klikke på lenkesymbolet for å åpne den andre filen.
Sette ett prosjekt inn i et annet
Du kan også sette inn oppgaver fra ett prosjekt til et annet. Dette gjør du ved å sette inn et helt eksisterende prosjekt i et annet prosjekt. Prosjektet som er satt inn er et delprosjekt. Denne metoden er nyttig når ulike prosjektteammedlemmer administrerer ulike faser av et større prosjekt.
Muligheten til å sette sammen delprosjekter på ett sted lar deg lage en hovedplan der du kan se, alt på ett sted, alle delene av et større, mer komplekst prosjekt.
Hvis du setter inn flere delprosjekter, oppretter du en pool med ressurser som du gjør tilgjengelig for alle underprosjekter for konsistens i ressurstildelingen.
Følg disse trinnene for å sette inn en annen prosjektfil i planen:
I Gantt-diagramvisningen, velg oppgaven i oppgavelisten over som du vil at det andre prosjektet skal settes inn.
Velg Prosjekt→ Delprosjekt.
Underprosjektkommandoen er i Sett inn-gruppen.
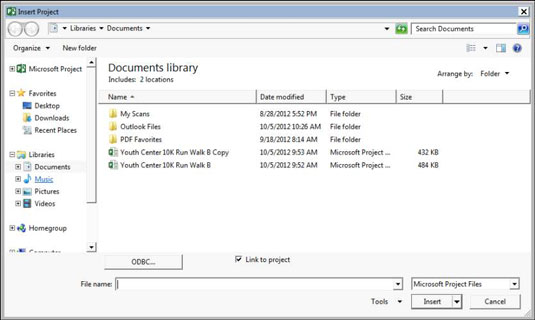
Bruk navigasjonsruten og fillisten, finn filen du vil sette inn, og klikk på den for å velge den.
Hvis du vil koble til den andre filen slik at eventuelle oppdateringer til den gjenspeiles i kopien av prosjektet du setter inn, må du kontrollere at det er merket av for Link til prosjekt.
Klikk på Sett inn-knappen for å sette inn filen.
Det innsatte prosjektet vises over oppgaven du valgte da du startet innsettingsprosessen.
Det innsatte prosjektets oppgave på høyeste nivå vises på nivået til oppgaven du valgte da du satte inn prosjektet, med alle andre oppgaver under den i hovedrekkefølge. Hvis du trenger det, kan du bruke verktøyene Utrykk og Innrykk på formateringsverktøylinjen for å plassere de innsatte oppgavene på riktig nivå i prosjektet.