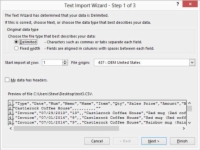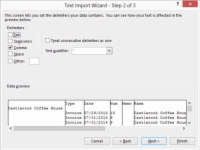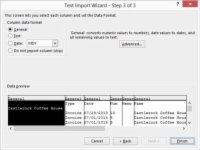For å importere ASCII-tekstfilen, åpne først selve tekstfilen fra Excel. Når du åpner tekstfilen, starter Excel veiviseren for tekstimport. Denne veiviseren leder deg gjennom trinnene for å beskrive hvordan informasjon i en tekstfil skal formateres og omorganiseres slik den er plassert i en Excel-arbeidsbok.
Her er trinnene du tar for å importere en avgrenset tekstfil:
1Velg Fil-menyens Åpne-kommando eller klikk på Data-fanens Hent eksterne data fra tekst-knappen.
Excel viser dialogboksen Åpne eller dialogboksen Importer tekstfil.
2Velg tekstfiler fra rullegardinlisten.
Rullegardinlisten du bruker til å velge filtypen du vil ha, vises til høyre for tekstboksen Filnavn.
3Bruk rullegardinlisten Søk i for å identifisere mappen der du plasserte den eksporterte tekstfilen.
Du bør se tekstfilen oppført i dialogboksen Åpne.
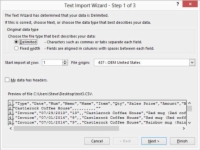
4For å åpne tekstfilen, dobbeltklikk på ikonet.
Excel kan kanskje gjette hvordan den avgrensede datafilen organiserer dataene sine og bare åpne filen i Excel-arbeidsbokvinduet. Eller Excel kan starte tekstimportveiviseren.
5Velg alternativknappen Delimited.
Dette forteller Excel at feltene i tekstfilen er atskilt med (en eller flere) skilletegn.
6I tekstboksen Start import ved rad identifiserer du punktet i den avgrensede tekstfilen som skal være den første raden i regnearket.
Generelt bruker ASCII-tekstfiler de første radene i filen for å vise rapporthodeinformasjon. Av denne grunn vil du vanligvis begynne å importere på rad 10 eller 20 eller 5.
Ikke bli for spent når det gjelder å fortelle tekstimportveiviseren hvilken rad som er den første som skal importeres. Du kan enkelt slette de overflødige radene senere i Excel.
Du kan forhåndsvise rapporten som skal importeres som vises nederst i dialogboksen Tekstimportveiviser.
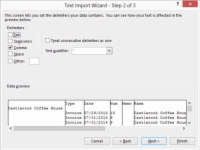
7 Klikk på Neste.
Excel viser den andre dialogboksen i tekstimportveiviseren. Du bruker denne andre dialogboksen for tekstimportveiviseren til å identifisere tegnet eller tegnene som brukes som skilletegn for å dele teksten i kolonner. For eksempel, hvis filen som importeres er en tabulatordelt fil, merker du av for tabulator i området Avgrensningstegn.
8 Klikk på Neste.
Den tredje dialogboksen for tekstimportveiviseren vises.
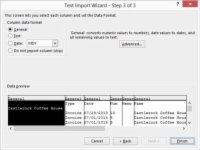
9Velg dataformatet for kolonnene i den nye arbeidsboken:
For å velge standardformatet for en kolonne, klikk på den kolonnen i Data Preview-boksen og velg deretter en av Kolonnedataformat-radioknappene.
For å bruke datoformatet som standard for en kolonne, velg alternativknappen Dato og bruk rullegardinlisten Dato for å velge et datoformat.
Dataforhåndsvisning-boksen i den andre tekstimportveiviseren-dialogboksen viser hvordan filen vil se ut etter at den er importert basert på skilletegnene du identifiserte. Eksperimenter litt for å sikre at du importerer dataene i et rent format.
10Identifiser eventuelle kolonner som Excel bør hoppe over å importere.
Hvis du ikke vil importere en kolonne, velg kolonnen og velg deretter alternativknappen Ikke importer kolonne (Hopp over).
11 Ikke velg hvordan dataene vises i tekstfilen.
Klikk på Avansert-kommandoknappen i den tredje dialogboksen Tekstimportveiviser for å vise dialogboksen Avanserte tekstimportinnstillinger. Her kan du spesifisere mer detaljert hvordan dataene i tekstfilen er ordnet.
Klikk OK for å gå tilbake til den tredje dialogboksen Tekstimportveiviser.
12 Klikk på Fullfør.
Excel importerer den avgrensede tekstfilen i henhold til dine spesifikasjoner. Som med en rett tekstfil, vil dataene sannsynligvis ikke være perfekt lagt ut. Men du vil ikke finne det vanskelig å rydde opp i den nye arbeidsboken. Noen få slettinger, litt endring av størrelse, og ganske snart vil arbeidsboken se ut slik du vil.