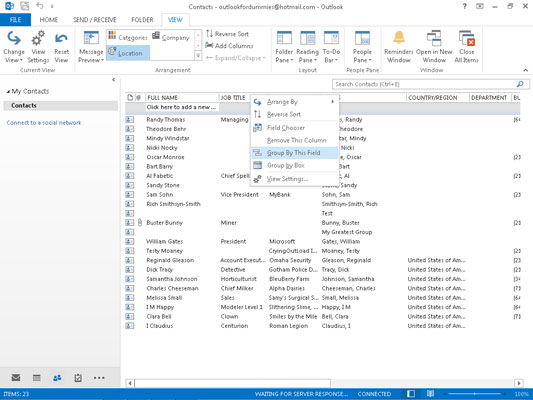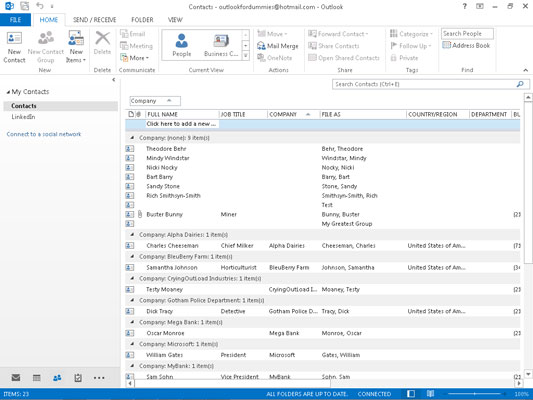Sortering og gruppering i Outlook 2013 ligner. Begge prosedyrene organiserer elementer i tabellen i henhold til kolonner. Gruppering er forskjellig fra sortering ved at det skaper hauger med lignende elementer som du kan åpne eller lukke. Du kan bare se på de gruppene som interesserer deg og ignorere alle de andre gruppene.
For eksempel, når du balanserer sjekkheftet, sorterer du sannsynligvis sjekkene dine etter sjekknummer. Ved skattetid grupperer du sjekkene dine: Du lager en haug med sjekker for medisinske utgifter, en annen haug med sjekker for veldedige fradrag og en annen haug med sjekker for pengene du investerte i For LuckyTemplates- bøker.
Deretter kan du legge sammen beløpene du brukte i hver kategori og legge inn disse tallene i selvangivelsen.
Den raskeste måten å gruppere elementer på er å høyreklikke på overskriften til kolonnen du vil gruppere etter, og deretter velge Grupper etter dette feltet. Gruppe etter-boksen vises automatisk, og navnet på feltet du valgte vises automatisk i Gruppe etter-boksen. Er ikke det glatt?
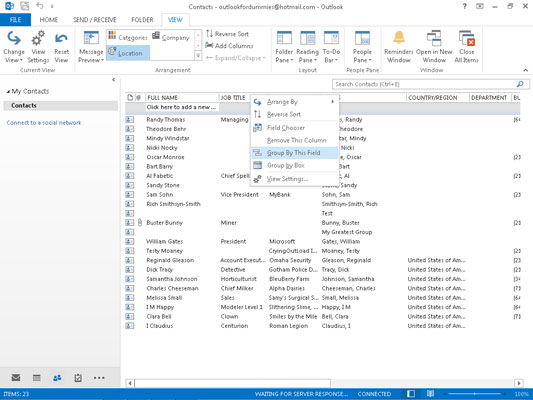
Se grupperte elementer i Outlook 2013
En gruppert visning viser deg navnene på kolonnene du brukte til å opprette den grupperte visningen. Hvis du klikker på Kontakter-ikonet og velger Listevisningen (som grupperer kontaktene dine etter selskap), ser du en gruppe trekantede ikoner på venstre side av listen.
Ordet Firma vises ved siden av hvert ikon fordi det er kolonnen som visningen er gruppert på. Et firmanavn vises ved siden av ordet Firma; den grupperte visningen har en egen seksjon for hvert selskap i listen.
Ikonet til venstre i ordet Bedrift peker enten direkte til høyre eller ned og til høyre.
-
Et ikon som peker direkte til høyre betyr at det er mer å se: Klikk på det for å vise de andre elementene som tilhører gruppen.
-
En trekant vippet ned og til høyre betyr at det ikke er mer å se; det du ser er det du får i den gruppen.
Hvis du klikker på navnet på selskapet, men ikke på ikonet, velger du hele gruppen. Du kan slette gruppen hvis du velger firmanavnet og trykker Slett. Når en gruppelinje er valgt, er den uthevet i blått for å skille den fra de andre.
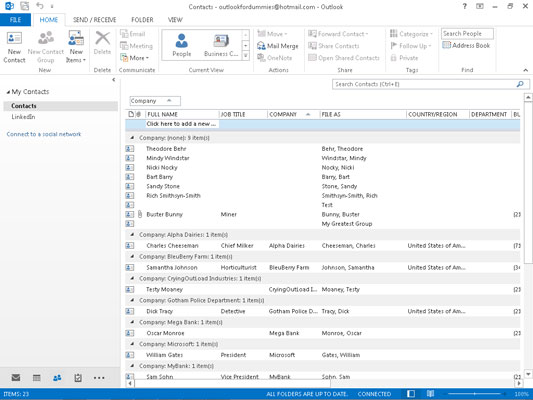
Vis overskrifter bare i Outlook 2013
Du kan klikke på hver trekant om gangen for å åpne og lukke individuelle grupper, eller du kan åpne eller lukke alle gruppene samtidig.
Følg disse trinnene for å åpne eller lukke grupper:
Klikk på Vis-fanen og klikk på Utvid/Skjul-knappen.
Å utvide og kollapse er dramatiske ord for hva du gjør med disse gruppene. Det er ikke som Scarlett O'Hara får dampene; det er bare å avsløre (utvide) eller skjule (kollapse) innholdet.
Velg Skjul denne gruppen eller Utvid denne gruppen.
For å utvide eller skjule alle gruppene, velg Utvid alle eller Skjul alle.
Hva kan være enklere?