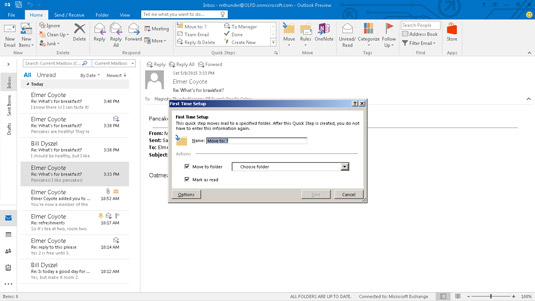Nå har du uten tvil lagt merke til at noen Outlook-handlinger krever flere museklikk for å fullføre, for eksempel prosessen med å svare på en melding og deretter slette den. Det er ikke en stor sak hvis du bare utfører en bestemt handling av og til, men hvis det er noe du gjør regelmessig i Outlook, kan det fort bli vondt. Hvis du gjør visse oppgaver regelmessig, kan Outlooks Quick Steps-funksjon komme deg til unnsetning.
Quick Steps lar deg redusere flertrinnsoppgaver til et enkelt museklikk. Du finner Quick Steps i Mail-modulen, midt på båndets Hjem-fane. Selv om Quick Steps-boksen bare er synlig når du bruker Mail-modulen, kan du bruke Quick Steps for å fremskynde handlinger med de fleste av Outlooks moduler, for eksempel Kalender eller Tasks.
Når du først installerer Outlook, har Quick Steps-boksen allerede seks Quick Steps i seg:
-
Flytt til: Bruk dette hurtigsteget hvis du ofte flytter meldinger til en bestemt mappe.
-
Team-e-post: Bruk dette hurtigsteget til å åpne skjemaet Ny melding og fylle ut Til-feltet med et bestemt sett med mottakere.
-
Svar og slett: Navnet sier stort sett alt: Når du velger dette hurtigsteget, åpner Outlook automatisk et meldingsskjema for å svare avsenderen av den valgte meldingen og flytter den valgte meldingen til mappen Slettede elementer.
-
Til leder: Dette hurtigsteget åpner automatisk et meldingsskjema for videresending av den valgte meldingen til en bestemt mottaker, men den sletter ikke den valgte meldingen.
-
Ferdig: Dette markerer den valgte meldingen med Marker fullført-flagget, merker meldingen som lest og flytter meldingen til en angitt mappe.
-
Lag nytt: Strengt tatt er dette egentlig ikke et Quick Step; den åpner Edit Quick Step Wizard, som lar deg lage dine egne tilpassede Quick Steps.

Quick Steps-boksen er i midten av båndets Hjem-fane.
Med unntak av Svar og slett hurtigsteget krever hvert av disse hurtigtrinnene at du tar noen avgjørelser første gang du bruker dem. Etter at du har gjort dette, trenger du aldri å gjøre det igjen - Outlook vil huske hva du vil at den skal gjøre når du velger Quick Step.
Hvert av Quick Steps er litt annerledes, men Move To Quick Step brukes som et eksempel her:
Klikk på innboksikonet i mapperuten (eller trykk Ctrl+Shift+I).
Listen over innkommende e-postmeldinger vises.
Velg en melding i innboksen.
Det kan være hvilken som helst melding. Ikke bekymre deg for at den faktisk blir flyttet. Så lenge dette er første gang du bruker Flytt til hurtigsteget, flyttes ikke meldingen du velger. Outlook trenger bare å vite hvilken type Outlook-element du oppretter Quick Step for.
Klikk på Hjem-fanen og klikk på ikonet øverst til venstre i Hurtigtrinn-boksen.
Ikonet sier kanskje Flytt til: ?.
Dialogboksen Førstegangsoppsett åpnes. Hvis dialogboksen allerede har et mappenavn, prøver Outlook bare å være nyttig ved å foreslå den siste mappen du flyttet en melding til; dialogboksen for førstegangsoppsett vil fortsatt åpne.
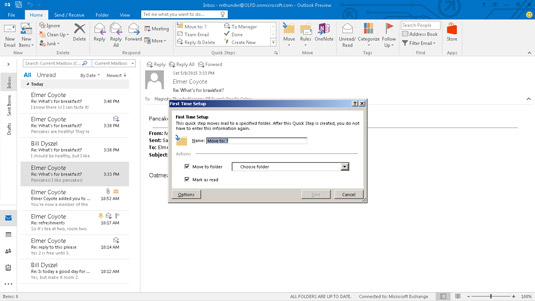
Dialogboksen Quick Step First Time Setup.
Velg mappen hvor Quick Step vil flytte meldinger.
Velg en mappe i Flytt til mappe-boksen ved å klikke på pilen på slutten av boksen. Hvis du ikke ser mappen du ønsker, velger du Annen mappe, som åpner vinduet Velg mappe slik at du kan se en detaljert liste over alle tilgjengelige mapper. Du kan til og med opprette en ny mappe ved å bruke vinduet Velg mappe.
Kontroller at det er merket av for Flytt til mappe.
Hvis du vil at hver melding skal merkes som lest når hurtigsteget flytter den, sørg for at avmerkingsboksen Merk som lest også er merket.
Hvis du vil endre Quick Step-ikonet, legge til handlinger i det eller lage en hurtigtast for Quick Step, klikker du på Alternativer-knappen for å få tilgang til disse innstillingene.
Skriv inn et navn for hurtigsteget i tekstboksen Navn.
Du har sannsynligvis lagt merke til at så snart du valgte en mappe i Flytt til mappe-boksen, plasserte Outlook også det mappenavnet i tekstboksen Navn. Hvis du er fornøyd med navnet som Outlook valgte for Quick Step, hopper du videre til neste trinn. Hvis du vil gi Quick Step et annet navn, skriv det bare inn i Name-tekstboksen.
Klikk på Lagre-knappen.
Dialogboksen Førstegangsoppsett lukkes.
Når du vil flytte en melding til den spesifikke mappen, velger du bare meldingen og klikker på hurtigsteget du opprettet. Meldingen flyttes automatisk til mappen og merkes som lest.