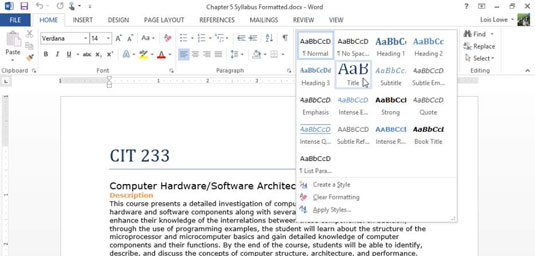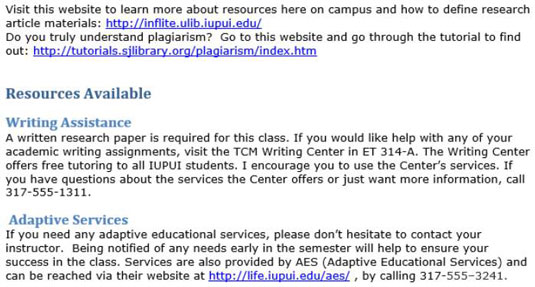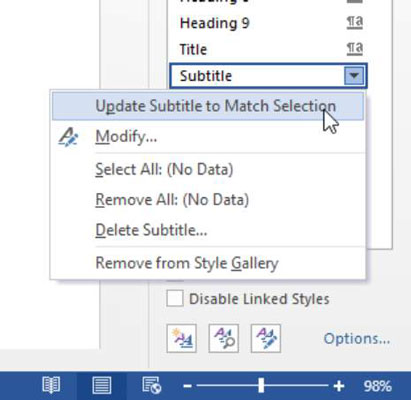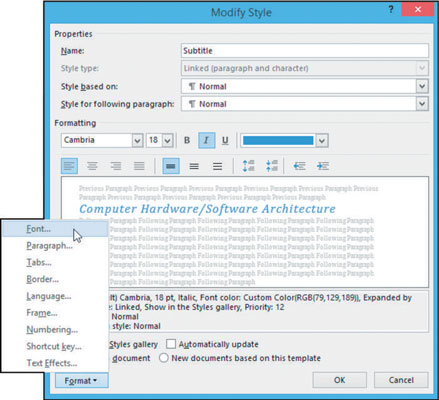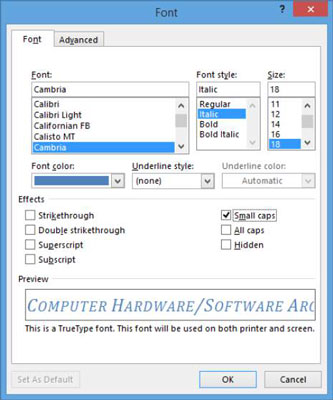Ved å bruke en stil er det enkelt å bruke konsekvent formatering gjennom et Word 2013-dokument. Du kan for eksempel bruke Overskrift 1-stilen på alle overskrifter i dokumentet og Normal-stilen på all vanlig brødtekst. Her er fordelene med denne tilnærmingen:
-
Enkel: Det er enklere å bruke en stil enn å bruke formatering manuelt. Og å endre formateringen er et blunk. Hvis du for eksempel vil at overskriftene skal se annerledes ut, kan du endre Overskrift 1-stilen for å endre dem alle samtidig.
-
Konsistens: Du trenger ikke å bekymre deg for at alle overskriftene blir formatert konsekvent; fordi de alle bruker samme stil, er de automatisk alle de samme.
Som standard er hvert avsnitt tildelt en normal stil. Malen som brukes bestemmer stilene som er tilgjengelige og hvordan de defineres.
I Word 2013-dokumenter som bruker standard blank (Normal) mal, bruker Normal-stilen Calibri 11-punkts skrift og venstrejusterer teksten uten innrykk.
Du kan omdefinere stilene i et dokument og lage dine egne nye stiler.
Slik bruker du en stil i Word 2013
Normal-malen, som nye tomme dokumenter er basert på i Word, inneholder noen grunnleggende stiler du kan bruke for å komme i gang, for eksempel Overskrift 1, Overskrift 2 og Normal.
For å se hvilke stiler som er tilgjengelige i din nåværende mal, start på Hjem-fanen, der du finner et stilgalleri. Den første raden vises på selve båndet, og du kan se resten av den ved å klikke på Mer-knappen for å åpne hele galleriet.
Den stilgalleriet i kategorien Hjem inneholder snarveier til ofte brukte stiler.
Ikke alle stiler vises i stilgalleriet - bare de som er utpekt til å vises der i deres definisjon. Resten av dem vises bare i stiler-ruten. For å åpne Stiler-ruten, klikk på dialogboksvelgeren i Stiler-gruppen.
For å bruke en stil, velg avsnittet(e) du vil påvirke, eller flytt innsettingspunktet inn i avsnittet. Klikk deretter på stilen du vil bruke, enten i stilgalleriet eller i stilruten. Hvis en tastatursnarvei er tilordnet en stil, trykker du på tastatursnarveien for å bruke stilen også.
Åpne et nytt dokument i Word.
For dette eksemplet vil en pensum bli brukt og referert.
Klikk i første avsnitt ( CIT 233 , i eksempelet). Klikk deretter på Mer-knappen på Hjem-fanen i Stiler-gruppen for å åpne Stilgalleriet.

Klikk på tittelstilen.
Stilen brukes på første avsnitt.
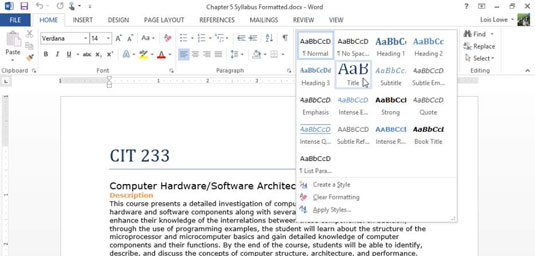
Bruk samme prosedyre som trinn 2 til 3, bruk undertekststilen på andre avsnitt.
Bruk Overskrift 1-stilen på hvert av de oransje avsnittene ved å klikke Overskrift 1 i Stilgalleriet.
Her er en snarvei: Klikk til venstre for det første oransje avsnittet for å velge det, og hold deretter nede Ctrl-tasten og gjør det samme for hvert av de resterende oransje avsnittene. Når alle er valgt, bruker du stilen på dem alle samtidig.
Klikk på dialogboksvelgeren i Stiler-gruppen for å åpne Stiler-ruten.
Rull gjennom Stiler-ruten og finn Overskrift 2-stilen; klikk deretter i et av de grønne avsnittene nær slutten av dokumentet og klikk på Overskrift 2-stilen i Stiler-ruten for å bruke den.
Bruk Overskrift 2-stilen på alle de gjenværende grønne avsnittene.
Den siste siden i dokumentet ligner det ferdige produktet.
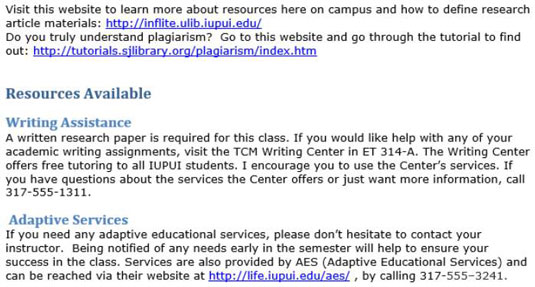
Lagre endringene i dokumentet.
De fleste stilene i Stiler-ruten har et avsnittssymbol (¶) til høyre. Dette betyr at de er avsnittsstiler – de gjelder hele avsnitt på en gang. De kan inkludere både avsnitts- og tegnformatering i definisjonene, men hvis du klikker i et avsnitt og deretter bruker stilen, vil stilen bli brukt på hele avsnittet.
I kontrast kan noen stiler ha en liten bokstav a til høyre på listen; disse er tegnstiler, eller tekst-nivå stiler, og de gjelder kun for den teksten som du velger før du bruker dem. En tegnstil kan bare inneholde tegnbasert formatering.
Hvordan endre en stil
Du kan endre en stil på to måter: ved eksempel eller ved å manuelt endre stilens definisjon. Eksempelmetoden er mye enklere, men noe mindre fleksibel. Følgende øvelse viser begge metodene.
Trippelklikk på dokumentets undertittel (det andre avsnittet) for å velge det, og endre deretter skriftstørrelsen til 18 punkter.
I stiler-ruten klikker du på pil ned til høyre for undertekststilen, eller høyreklikker på undertekststilen.
I menyen som vises, velg Oppdater undertekst for å matche utvalg.
Stilen er oppdatert med den nye skriftstørrelsen.
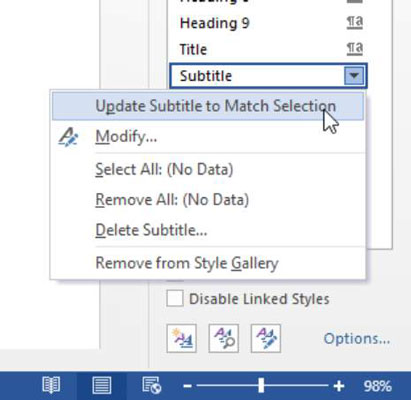
Åpne undertekststilens meny på nytt og velg Endre.
Dialogboksen Endre stil åpnes.
For mer øvelse, gjør andre endringer i stilens definisjon ved å bruke fontkontrollene i dialogboksen Endre stil. Knappene og listene i dialogboksen tilsvarer verktøyene i Font- og Avsnitt-gruppene på Hjem-fanen.
I nederste venstre hjørne av dialogboksen klikker du på Format-knappen og velger Font for å åpne Font-dialogboksen.
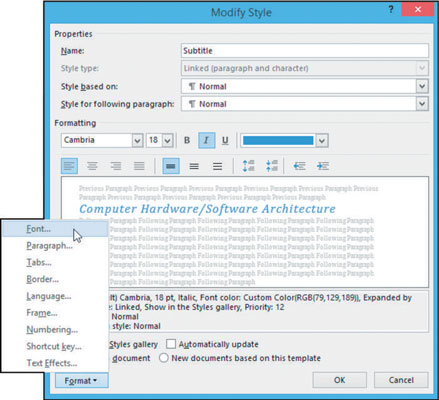
Merk av for små bokstaver, og klikk deretter OK for å gå tilbake til dialogboksen Endre stil.
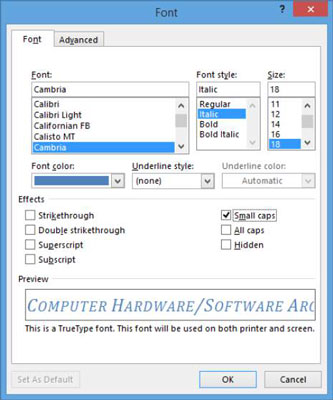
Legg merke til avmerkingsboksen Legg til stilgalleriet nederst til venstre i dialogboksen Endre stil. Denne avmerkingsboksens status er det som avgjør om en bestemt stil vises i stilgalleriet på båndet.
Klikk OK for å lukke dialogboksen Endre stil.
Stildefinisjonen er oppdatert.
Lagre endringene i dokumentet.
Fordi undertekststilen bare brukes én gang i dette dokumentet, får du ikke se en av de største fordelene med stiler i denne øvelsen: det faktum at når du oppdaterer en stil, oppdateres all tekst som har den stilen på seg automatisk. . For mer øvelse, endre definisjonen av Overskrift 1- eller Overskrift 2-stilen, og se alle forekomstene endre seg.