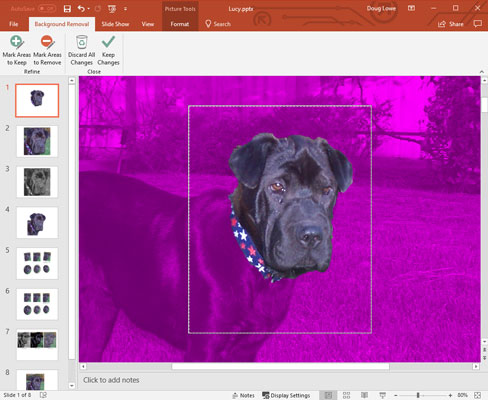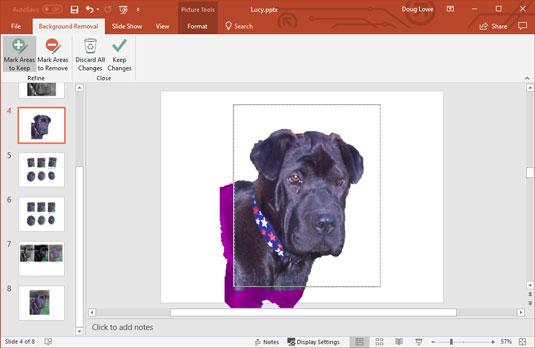Microsoft PowerPoint 2019 gir litt bilderedigeringsveiviser i muligheten til å fjerne bakgrunnen fra et bilde. For eksempel viser følgende bilde et bilde av hunden min Lucy med bakgrunnen fjernet. (Bakgrunnsfjerning fungerer best med bilder som har et klart høykontrastskille mellom bildets motiv og bakgrunnen.)

Lucy med bakgrunnen fjernet.
For å oppnå denne biten av bilderedigeringsmagi, følg disse trinnene:
1. Velg bildet hvis bakgrunn du vil fjerne.
2. På Bildeverktøy → Format-kategorien klikker du på Fjern bakgrunn-knappen (finnes i Juster-gruppen).
Når du gjør det, prøver PowerPoint å finne ut hvilken del av bildet som er motivet for bildet og hvilken del som er bakgrunnen. PowerPoint lager et avgrensende rektangel som inneholder det den mener er motivet for bildet. Deretter analyserer den fargene i bildet for å finne ut hva den mener er bakgrunnsdelene av bildet. Bakgrunnen vises da i lilla. I tillegg vises en spesiell bakgrunnsfjerning-fane på båndet.
Denne figuren viser PowerPoints første forsøk på å fjerne bakgrunnen fra bildet av Lucy. Som du kan se, har PowerPoint funnet det meste av hodet til Lucy, men klarte å kutte av toppen av hodet, nesen og høyre øye. Resultatet er litt foruroligende.
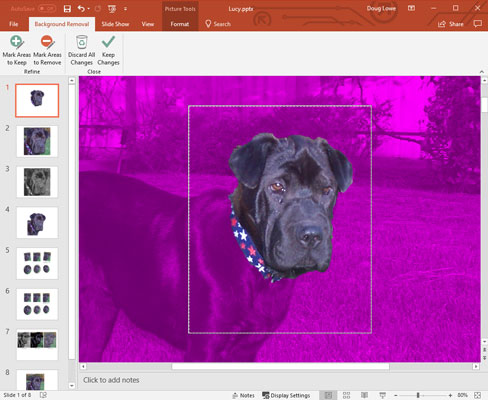
PowerPoints første forsøk på å fjerne bakgrunnen.
3. Om nødvendig, endre størrelsen på det avgrensende rektangelet for å omslutte motivet på riktig måte.
Denne figuren viser resultatene etter at jeg endret størrelsen på det avgrensende rektangelet til å inkludere hele hodet til Lucy.
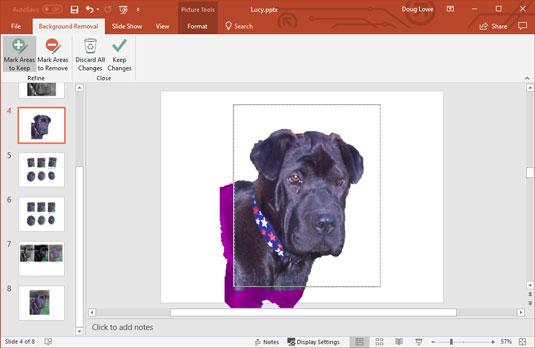
Bakgrunnsfjerning etter å ha fiklet med det avgrensende rektangelet og markert områder som skal beholdes og fjernes.
4. Om nødvendig, bruk knappene Merk områder som skal beholdes og Merk områder for å fjerne for å avgrense plasseringen av bildets bakgrunn.
For eksempel, hvis et område som er en del av motivet vises som bakgrunn, klikker du på Marker områder som skal beholdes. Deretter klikker du enten i området du vil inkludere, eller klikker og drar en linje over en stor del av området som skal inkluderes. PowerPoint vil forsøke å finne ut hvilken del av bildet du markerte og inkludere det området i bildets motiv. Merk at du ikke trenger å sirkle rundt området du vil inkludere, og du trenger heller ikke være for presis. PowerPoint vil gjøre sitt beste for å finne ut hvilke deler av bildet som skal inkluderes basert på merket ditt.
På samme måte, hvis PowerPoint har forvekslet en del av bakgrunnen for motivet, klikker du på Marker områder som skal fjernes og klikker eller tegner en linje innenfor området som skal fjernes.
Hvis PowerPoint mistolker merket ditt, trykk Ctrl+Z for å angre handlingen. Eller klikk på Slett Mark-knappen og klikk deretter på merket du vil slette.
5. Gjenta trinn 4 til du har fjernet bildets bakgrunn.
6. Klikk på knappen Behold endringer.
Lysbildet går tilbake til det normale, med bakgrunnen til bildet fjernet.