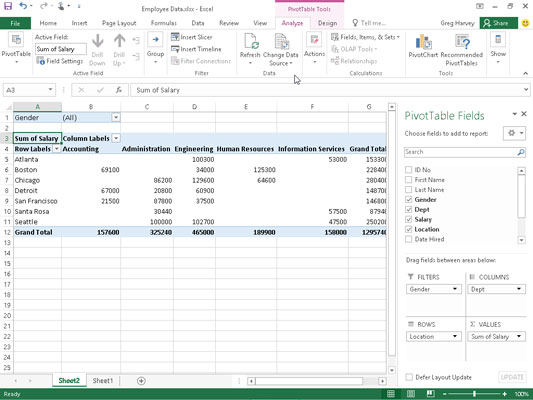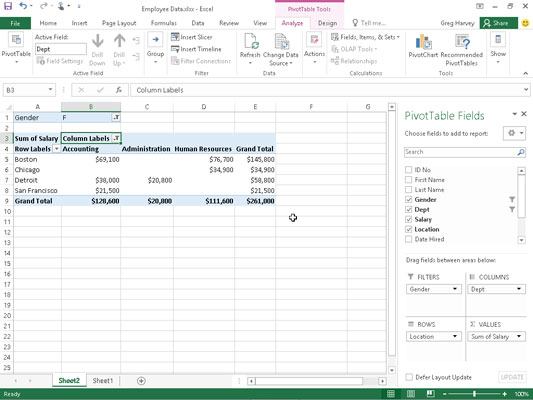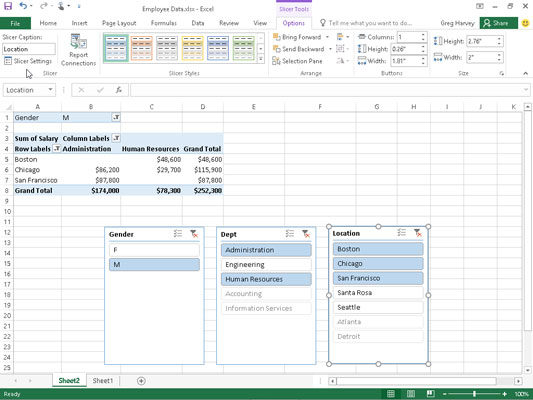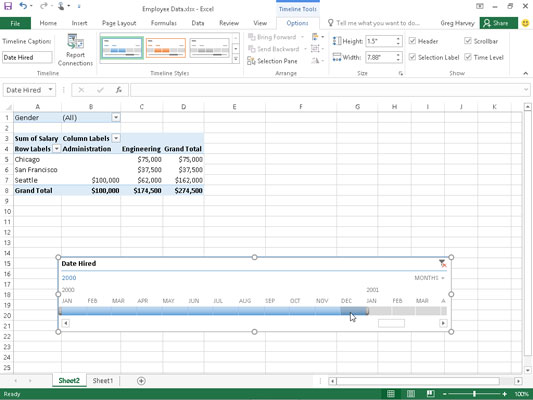Når du oppretter en ny pivottabell, vil du legge merke til at Excel 2016 automatisk legger til rullegardinknapper i Rapportfilter-feltet. Disse filter knappene gir deg mulighet til å filtrere alle, men enkelte oppføringene i noen av disse feltene.
Filtrering av rapporten
De kanskje viktigste filterknappene i en pivottabell er de som er lagt til i feltet/feltene som er utpekt som pivottabellen FILTRE. Ved å velge et bestemt alternativ på rullegardinlistene som er knyttet til en av disse filterknappene, vises bare sammendragsdataene for det undersettet du velger i pivottabellen.
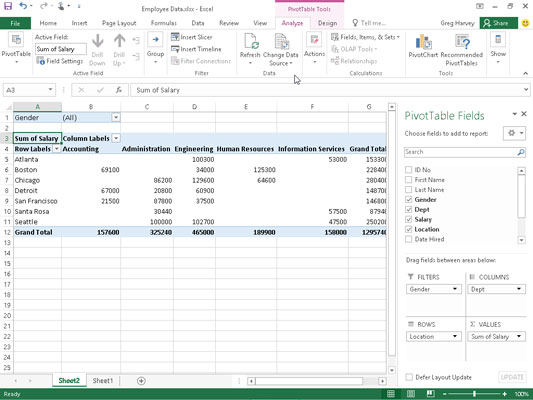
Denne pivottabellen bruker Kjønn-feltet som Rapportfilter-feltet.
For eksempel, i eksempelpivottabellen (vist her) som bruker Kjønn-feltet fra Ansattdata-listen som Rapportfilter-feltet, kan du vise summen av bare menns eller kvinners lønn etter avdeling og plassering i hoveddelen av pivoten. tabellen gjør ett av følgende:
-
Klikk på kjønnsfeltets filterknapp og klikk deretter på M på nedtrekkslisten før du klikker OK for kun å se summen av mennenes lønn per avdeling.
-
Klikk på kjønnsfeltets filterknapp og klikk deretter på F i nedtrekkslisten før du klikker OK for kun å se summen av kvinnenes lønn per avdeling.
Når du senere ønsker å vise oppsummeringen av lønnene for alle de ansatte på nytt, velger du deretter alternativet (Alle) på nytt på kjønnsfeltets nedtrekksfilterliste før du klikker OK.
Når du filtrerer feltet Kjønnsrapportfilter på denne måten, viser Excel deretter M eller F i feltet Kjønnsrapportfilter i stedet for standard (Alle). Programmet erstatter også standard nedtrekksknapp med et kjegleformet filterikon, som indikerer at feltet er filtrert og viser bare noen av verdiene i datakilden.
Filtrering av kolonne- og radfelt
Filterknappene på kolonne- og radfeltene knyttet til etikettene deres lar deg filtrere ut oppføringer for bestemte grupper og, i noen tilfeller, individuelle oppføringer i datakilden. For å filtrere sammendragsdataene i kolonnene eller radene i en pivottabell, klikk på kolonne- eller radfeltets filterknapp og start med å klikke avmerkingsboksen for alternativet (Velg alle) øverst i rullegardinlisten for å fjerne denne boksen. av haken. Deretter klikker du på avmerkingsboksene for alle gruppene eller individuelle oppføringer hvis summerte verdier du fortsatt vil ha vist i pivottabellen for å sette tilbake avmerkingsmerkene i hver av avmerkingsboksene deres. Klikk deretter OK.
Som med filtrering av et rapportfilterfelt, erstatter Excel standard rullegardinknappen for den kolonnen eller radfeltet med et kjegleformet filterikon, noe som indikerer at feltet er filtrert og viser bare noen av oppsummeringsverdiene i pivottabellen. For å vise alle verdiene for et filtrert kolonne- eller radfelt på nytt, må du klikke filterknappen og deretter klikke (Velg alle) øverst i rullegardinlisten. Klikk deretter OK.
Denne figuren viser eksempelpivottabellen etter filtrering av kjønnsrapportfilterfeltet til kvinner og feltet Avdelingskolonne til regnskap, administrasjon og personal.
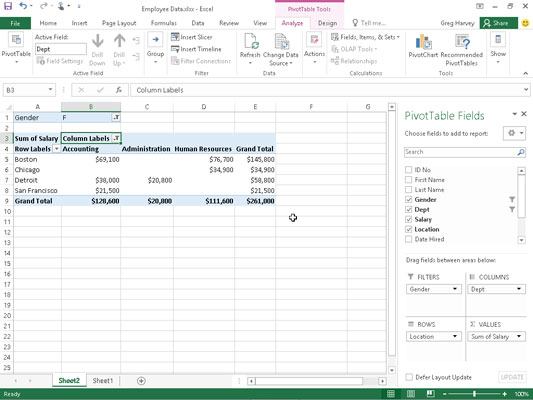
Pivottabell etter filtrering av Kjønnsrapportfilter-feltet og Avdelingskolonne-feltet.
I tillegg til å filtrere ut individuelle oppføringer i en pivottabell, kan du også bruke alternativene på etikettfiltrene og verdifiltrene fortsettelsesmenyene for å filtrere grupper av oppføringer som ikke oppfyller visse kriterier, for eksempel bedriftsplasseringer som ikke starter med et bestemt brev eller lønn mellom $45.000 og $65.000.
Filtrering med skjæremaskiner
Slicers i Excel 2016 gjør det enkelt å filtrere innholdet i pivottabellen på mer enn ett felt. (De lar deg til og med koble til felt i andre pivottabeller som du har opprettet i arbeidsboken.)
For å legge til slicere i pivottabellen din, følger du bare to trinn:
Klikk på en av cellene i pivottabellen for å velge den, og klikk deretter på Sett inn skjærer-knappen i Filter-gruppen i kategorien Analyser under kontekstfanen Pivottabellverktøy.
Excel åpner dialogboksen Insert Slicers med en liste over alle feltene i den aktive pivottabellen.
Merk av i avmerkingsboksene for alle feltene du vil bruke til å filtrere pivottabellen og som du vil opprette slicers for, og klikk deretter OK.
Excel legger deretter til slicere for hvert pivottabellfelt du velger og lukker automatisk oppgaveruten Pivottabellfelt hvis den er åpen på det tidspunktet.
Etter at du har opprettet slicers for pivottabellen, kan du bruke dem til å filtrere dataene ved å velge elementene du vil skal vises i hver slicer. Du velger elementer i en slicer ved å klikke på dem akkurat som du gjør celler i et regneark - hold nede Ctrl mens du klikker ikke-påfølgende elementer og Shift for å velge en serie med sekvensielle elementer.
Denne figuren viser deg eksempelpivottabellen etter å ha brukt slicere opprettet for Kjønn-, Avdelings- og Sted-feltene for å filtrere dataene slik at bare lønn for mennene i Human Resources and Administration-avdelingene i Boston, Chicago og San Francisco-kontorene vises .
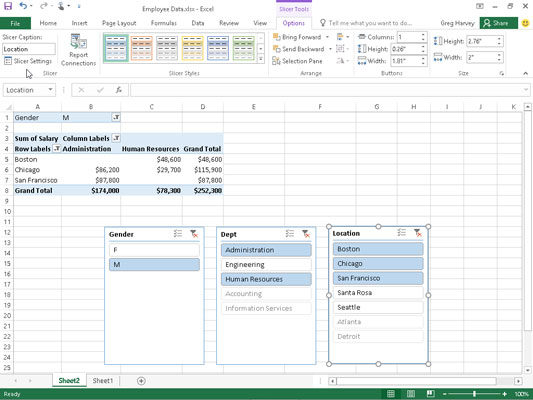
Eksempel på pivottabell filtrert med slicere opprettet for feltene Kjønn, Avdeling og Sted.
Fordi slicers er Excel-grafiske objekter (riktignok noen ganske fancy slike), kan du flytte, endre størrelse og slette dem akkurat som du ville gjort med enhver annen Excel-grafikk. For å fjerne en slicer fra pivottabellen, klikk på den for å velge den og trykk deretter på Delete-tasten.
Filtrering med tidslinjer
Excel 2016 tilbyr en annen rask og enkel måte å filtrere dataene dine på med tidslinjefunksjonen. Du kan tenke på tidslinjer som slicers designet spesielt for datofelt som lar deg filtrere data ut av pivottabellen din som ikke faller innenfor en bestemt periode, og dermed lar deg se timingen for trender i dataene dine.
For å lage en tidslinje for pivottabellen, velg en celle i pivottabellen og klikk deretter på Sett inn tidslinje-knappen i Filter-gruppen på Analyser kontekstuell-fanen under Pivottabellverktøy-fanen på båndet. Excel viser deretter en Sett inn tidslinjer-dialogboks som viser en liste over pivottabellfelt som du kan bruke til å lage den nye tidslinjen. Etter å ha valgt avmerkingsboksen for datofeltet du vil bruke i denne dialogboksen, klikker du OK.
Denne figuren viser deg tidslinjen som er opprettet for eksempellisten med ansattdata ved å velge feltet Ansatt dato i dialogboksen Sett inn tidslinjer. Som du kan se, opprettet Excel en flytende Date Hired-tidslinje med årene og månedene avgrenset og en stolpe som indikerer den valgte tidsperioden. Som standard bruker tidslinjen måneder som sine enheter, men du kan endre dette til år, kvartaler eller til og med dager ved å klikke på rullegardinknappen MÅNEDER og velge ønsket tidsenhet.
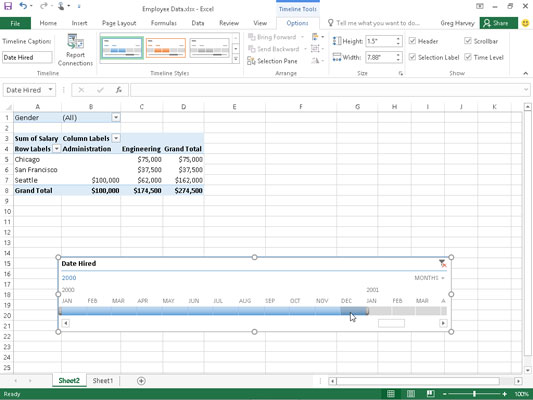
Eksempel på pivottabell filtrert med en tidslinje opprettet for feltet Ansatt dato.
Tidslinjen brukes til å velge perioden du vil at pivottabelldataene skal vises for. Eksemplet på pivottabellen er filtrert slik at den viser lønningene etter avdeling og sted for kun ansatte ansatt i år 2000. Gjør dette ved å dra tidslinjelinjen i tidslinjegrafikken for Dato ansatt slik at den begynner i januar 2000 og strekker seg like opp til og med desember 2000. Og for å filtrere pivottabellens lønnsdata for andre ansettelsesperioder, endre start- og stopptidene ved å dra tidslinjelinjen i tidslinjen for ansatt dato.