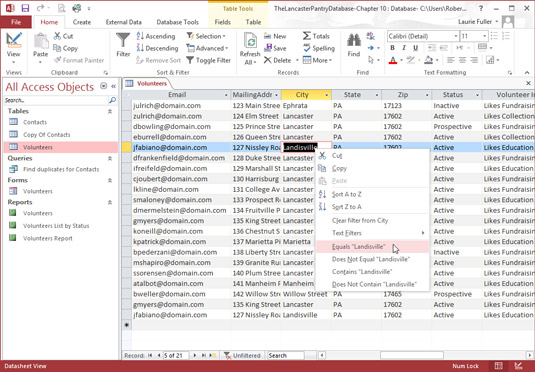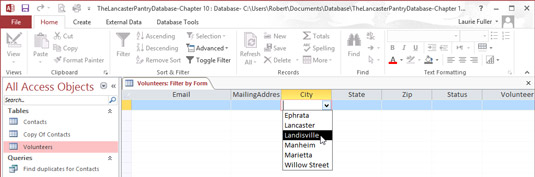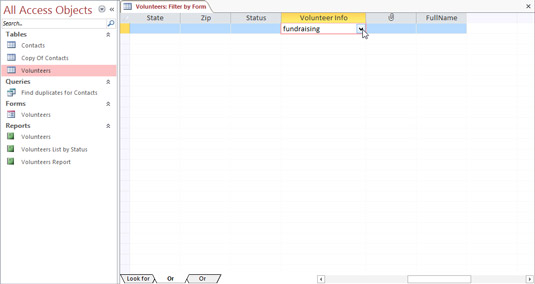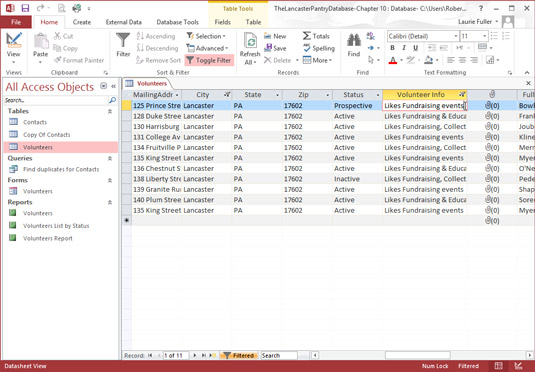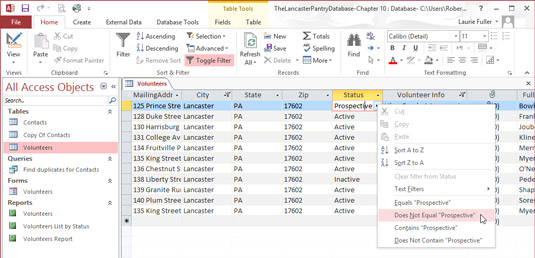Noen ganger må du se en gruppe poster som deler en felles verdi i ett felt i Access. Kanskje de alle viser en bestemt by, en bestemt stillingstittel, eller de er alle produkter som har samme pris. Alltid villig til å hjelpe, Access inkluderer et spesielt verktøy for nettopp dette formålet: Filter-kommandoen.
Filter bruker kriteriene dine og viser alle samsvarende poster, og lager en minitabell med kun postene som oppfyller kravene dine. Det er som en umiddelbar spørring uten alt arbeid og planlegging. Selvfølgelig er det ikke så fleksibelt eller kraftig som en spørring, men det er alt du trenger når du leter etter et ganske enkelt svar.
Filterverktøyet vises i Sorter og filtrer-delen av båndets Hjem-fane, og du har følgende valg for et enkelt filter:
Hver type filter utfører den samme grunnleggende funksjonen, men på en litt annen måte. Avansert filter/sorteringsalternativ, funnet ved å klikke på Avansert-knappen, åpner et vindu som faktisk lar deg bygge en spørring – velge tabeller og felt som skal filtreres, sette opp kriterier for filteret som skal brukes mens det finner spesifikke poster, den slags.
Filtre fungerer i tabeller, skjemaer og spørringer. Selv om du kan bruke et filter på en rapport, kan filtrering av rapporter være en skremmende oppgave. Selvfølgelig kan det du leser her brukes på den prosessen, hvis du ønsker å prøve det på egen hånd. Og det du lærer å bruke på en tabell kan også brukes når du jobber med spørringer og skjemaer.
Filtrering etter innholdet i et felt
Hovedfilter-kommandoen lar deg filtrere postene dine slik at du kun viser poster som oppfyller spesifikke kriterier. Anta for eksempel at du vil se alle oppføringer for folk som bor i en bestemt by. Slik gjør du det:
I din interessetabell klikker du på den lille trekanten på feltnavnet for feltet du vil filtrere (By i dette tilfellet).
Access viser en popup-meny.
Ikke høyreklikk på overskriften øverst i kolonnen (der det står By). Høyreklikk der viser en annen popup-meny fylt med fantastiske ting du kan gjøre med den kolonnen i tabellen.

Filtrering av et enkelt felt basert på det feltets oppføringer.
Hvis du vil utelate noen oppføringer fra filteret, fjerner du hakene deres i hurtigmenyen.
Du kan enten
Fjern merket for alt slik at du enkelt kan sjekke bare de oppføringene du vil se samsvarende oppføringer for. Når alle oppføringene er merket av, ser du alle postene.
Sett avmerker ved siden av oppføringene du vil bruke til å lage filteret for feltet.
Access søker i det valgte feltet og viser bare de postene som oppfyller filterkriteriene dine.
Klikk OK.
Alle postene som oppfyller kriteriene som er satt (i kraft av elementene du sjekket) vises. Dette kan være flere poster, en hel masse poster, eller bare én.
For å hoppe tilbake og se alle de originale (ufiltrerte) postene, kan du enten
-
Klikk på Bytt filter-knappen i Sorter og filtrer-delen av båndet for å fjerne det siste filteret som ble brukt.
eller
-
Klikk på feltnavnets lille trekant igjen og velg Fjern filter fra feltnavn.
Hvis du ikke husker hvilke felt du filtrerte, kan du fortelle dem ved det lille traktsymbolet som vises ved siden av feltnavnet i dataarkvisning.
Hele tabellen, full av poster, vises tilbake.
Filtrer etter valg
Valgkommandoen er den enkleste av sorterings- og filtreringskommandoene å bruke. Det forutsetter at du har funnet én post som samsvarer med kriteriene dine. Å bruke utvalgsfilteret er mye som å gripe noen i en folkemengde og rope: «Ok, alle som er som denne fyren her, still opp der borte.»
Tenk deg for eksempel at du vil finne alle de frivillige som bor i Landisville. Du kan bruke utvalgsfilteret på denne måten:
Klikk på feltet som har informasjonen du vil samsvare med.
I dette tilfellet er det City-feltet.
Bla gjennom listen til du finner feltoppføringen som vil tjene som et passende eksempel for filteret ditt.
Klikk for å velge verdien du søker etter, høyreklikk cellen som inneholder utvalget, og velg deretter lik uansett . (I dette tilfellet ville det være Equals Landisville.) Du kan også velge cellen og deretter klikke på Valg-knappen på Hjem-fanen (i Sorter og filtrer-delen) for å få tilgang til den samme listen med valg.
Access viser umiddelbart en tabell som inneholder bare postene som samsvarer med valget ditt.
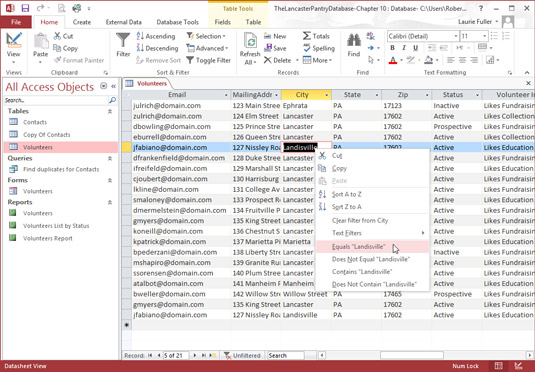
Access viser bare de postene som samsvarer med Filter by Selection-kriteriet.
Klikk på Bytt filter-knappen på verktøylinjen etter at du er ferdig med å bruke filteret.
Tabellen eller skjemaet ditt går tilbake til vanlig visning.
På dette stadiet av spillet vil du kanskje lagre en liste over alt som samsvarer med filteret ditt. Dessverre kommer filterets enkelhet og brukervennlighet nå tilbake for å hjemsøke deg. For å registrere det filtrerte søket ditt permanent, må du opprette et søk.
Du kan også bruke Filter-menyen som viser sorteringsalternativer og listen over merkede feltverdier. Når du viser hurtigmenyen, fjerner du klikker på Velg alle og merker deretter av verdien du vil se etter. Velg deretter Tekstfiltre fra den samme hurtigmenyen. Den samme listen over alternativer (Slik, Er ikke lik, Begynner med, og så videre) vises som en meny, og du kan gjøre ditt valg der.
Filtrer etter skjema
Du kan stramme inn et søk ved å bruke ekstra filtre for å luke ut uønskede treff, men det krever mye ekstra innsats. For en enklere måte å isolere en gruppe poster i henhold til verdiene i mer enn ett felt, prøv Filtrer etter skjema.
Filtrer etter skjema bruker mer enn ett kriterium for å sile gjennom poster. På noen måter er det som en enkel spørring. Det er så likt et søk at du til og med kan lagre Filter etter skjemakriterier som et fullverdig søk!
Tenk deg for eksempel at du trenger en liste over alle ansatte i din bedrift som jobber i en bestemt avdeling og har en bestemt tittel. Du kan utføre to utvalgsfiltre (på feltene Avdeling og Stillingstittel, ved å bruke ansattdatabasen som eksempel) og skrive ned resultatene av hver for å få listen din, eller du kan gjøre bare ett søk med Filtrer etter skjema og se alle poster som oppfyller kriteriene dine (basert på oppføringene deres i flere tabeller) i ett enkelt trinn.
Følg disse trinnene for å bruke Filtrer etter skjema:
På båndets Hjem-fane klikker du på Avansert-knappen i Sorter og filtrer-delen.
En meny vises.
Velg Filtrer etter skjema fra menyen.
Tabellen erstattes av en enkelt rad med celler, en under hver feltoverskrift i tabellen.
Klikk i den tomme cellen under feltnavnet for den første kolonnen du vil filtrere.
Bruk rullefeltene for å få kolonnen på skjermen hvis den er til høyre og ikke kan sees.
Pil ned hopper til kolonnen du klikker på.
-
Normalt viser Access en pil ned-knapp ved siden av det første feltet i tabellen.
-
Hvis du tidligere brukte en Filter-kommando med tabellen, legger Access ned-pil-knappen i det siste feltet du filtrerte.

Filtrer etter skjema tilbyr et rutenett og rullegardinlister for å angi kriterier for hvert felt.
Klikk på pil ned for å se en liste over verdier som feltet inneholder.
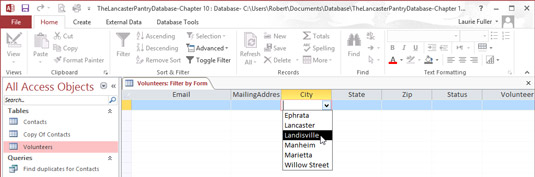
Nedtrekkslisten viser alle unike verdier i et felt.
I listen over verdier klikker du på verdien du vil bruke i dette filteret.
Hvis du for eksempel velger Landisville fra rullegardinlisten i By-feltet, flyttes "Landisville" inn i By-kolonnen. Access legger til sitatene automatisk - en detalj mindre som du må huske!
For å legge til et annet filteralternativ for det valgte feltet, klikk på Eller-fanen i nedre venstre hjørne av tabellen.
Et nytt Filtrer etter skjema-vindu vises, som lar deg legge til en alternativ søkebetingelse. Access tilbyr også en Eller-fane i nedre venstre hjørne av skjermen.
Filtrer etter form-kommandoen liker å svare på enkle spørsmål, for eksempel "Vis meg alle de frivillige som bor i Lancaster." Den gir også svar på mer komplekse spørsmål som "Vis meg alle postene som inneholder Th i AvailableDays-feltet og hvem som har Landisville i City-feltet," og den utfører begge oppgavene enkelt.
Å stille et mer komplekst spørsmål (som "Vis meg alle frivillige i Lancaster som liker pengeinnsamling") krever en spørring.
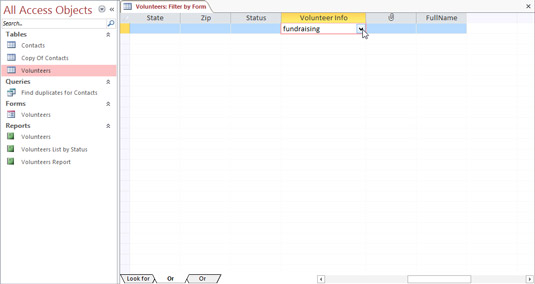
Klikk på Eller-fanen for å definere kriteriene ytterligere.
For hvert ekstra felt du vil filtrere, klikker du på Eller-fanen og gjentar trinn 3 til 6.
I dette eksemplet er det andre feltet som skal filtreres VolunteerInfo, og Fundraising ble skrevet inn i feltets boks.
Når du er ferdig med å angi alle kriteriene for filteret, klikker du på Veksle-filter-knappen.
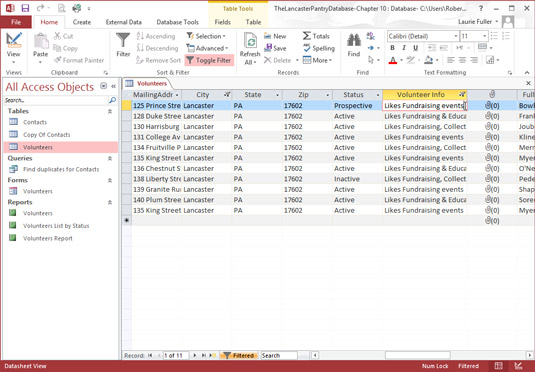
Access finner alle de frivillige som liker pengeinnsamling basert på filtrering av to av tabellens felt.
En siste tanke om Filtrer etter skjema:
Selv om du kan bli fancy ved å legge til Eller-søk til ditt hjerte, blir det vanskelig å holde styr på kreasjonen din på kort tid. Før du går for langt , minn deg selv på at søk fungerer bedre enn filtre når spørsmålene blir komplekse.
Når du er ferdig med å fikle med filteret ditt, klikker du på veksle mellom filter-knappen. På det tidspunktet går tabellen tilbake til det normale (eller i det minste like normalt som datatabeller noen gang blir).
Avfiltrering i et skjema
Hva gjør du når du legger inn kriterier ved en feiltakelse? Eller når du bestemmer deg for at du virkelig ikke vil inkludere Lancaster i filteret ditt rett etter at du har klikket på Lancaster? Ikke noe problem - Clear Grid-kommandoen kommer til unnsetning!
Når du klikker på Tøm rutenett-kommandoen (finnes i Sorter og filtrer-delens Avansert-meny), sletter Access alle oppføringene i Filtrer etter skjema-rutenettet og gir deg et fint, rent sted å starte på nytt.
Filtrer ved å ekskludere utvalg
Utvalgsfilteret kan også brukes til å ekskludere enkelte poster. Dette fungerer utmerket når du ønsker å skjule en haug med poster som alle deler et unikt attributt (en bestemt delstat, by eller postnummer).
Slik får du utvalgsfilteret til å ekskludere poster for deg:
Bla gjennom tabellen til du finner verdien du vil ekskludere.
Høyreklikk på feltet som inneholder verdien, og velg Er ikke lik ______ (der det tomme feltet representerer verdien du har høyreklikket) fra menyen som vises.
De postene som samsvarer med verdien du har valgt, kommer ut av veien slik at du kan konsentrere deg om postene som virkelig interesserer deg.
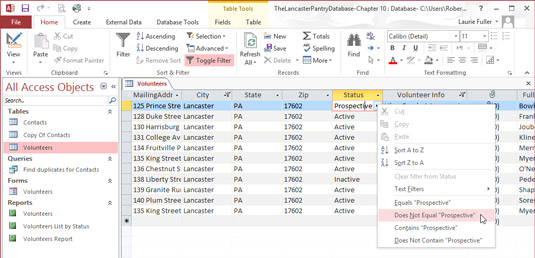
Med ett klikk skjuler Access alle frivillige med statusfeltverdien Prospektiv.
Du kan også klikke på valgknappen (i Sorter og filtrer-delen av Hjem-fanen) og velge Er ikke lik fra menyen der. Du vil også legge merke til kommandoene Inneholder og Inneholder ikke. Disse er nyttige for utrangering av poster som har noe til felles, for eksempel et bestemt ord eller nummer i dem. Du kan også kombinere filtre, og ekskluderer ikke bare (for eksempel) frivillige som er potensielle, men de potensielle frivillige som bor i en bestemt by eller stat.