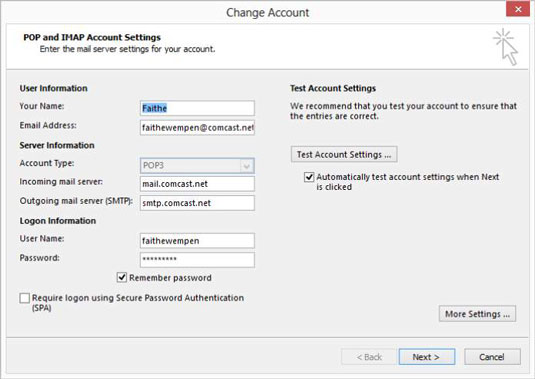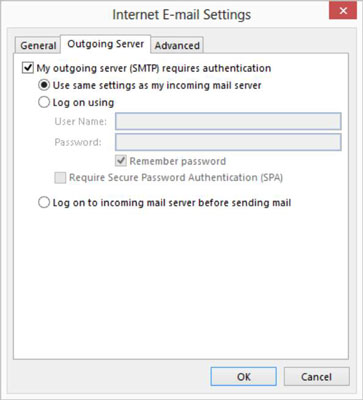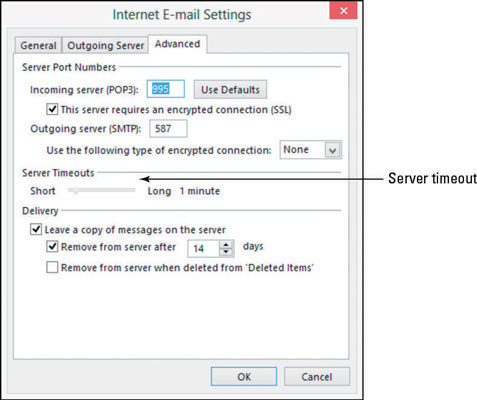Hver e-posttjeneste har sine egne særtrekk for å sette opp kontoen i Outlook 2013 (eller et hvilket som helst e-postprogram) for å sende og motta meldinger på riktig måte. Outlook kan automatisk oppdage innstillingene i mange tilfeller, men det kan ikke alltid oppdage hver tjeneste riktig.
Hvis Outlook ikke var i stand til å sende en testmelding, må du gjøre noe feilsøking. Ikke få panikk, men. Det er ikke så vanskelig. Hvis du står fast, kan du alltid ringe Internett-leverandørens tekniske støttelinje og få hjelp.
Hvis du bruker en nettbasert e-postleverandør som Yahoo! Mail eller Gmail, kanskje det ikke fungerer med Outlook. Dette er et kjent problem. Noen tjenester har løsninger som du kan følge for å få dem til å fungere i Outlook; sjekk delen for teknisk støtte på nettstedet der du får din nettbaserte e-post for å se om det er noe du kan gjøre.
For å feilsøke e-postproblemer, sørg for at du har følgende informasjon tilgjengelig. Hvis du ikke har det, kontakt Internett-leverandøren din. Det kan også være tilgjengelig på Internett-leverandørens nettside.
Den serveradressen er vanligvis hva som kommer etter @ -tegnet i e-postadressen, innledes med ordet post. For eksempel, hvis e-postadressen din er [email protected], kan e-postserveren være mail.myprovider.com.
Hvis det er separate servere for innkommende og utgående post, kan den innkommende være pop.myprovider.com, og den utgående kan være smtp.myprovider.com. Det er bare gjetninger, skjønt; du må få den informasjonen fra Internett-leverandøren din.
-
Informasjon om hvorvidt en kryptert tilkobling skal brukes.
-
Informasjon om hvorvidt din utgående e-postserver krever autentisering: Hvis den krever autentisering, må du også vite om den utgående serveren krever et annet brukernavn og passord enn ditt vanlige.
Bevæpnet med all den informasjonen, følg disse trinnene for å feilsøke:
Velg Fil → Kontoinnstillinger → Kontoinnstillinger.
Dialogboksen Kontoinnstillinger åpnes.
Dobbeltklikk på e-postkontoen du vil feilsøke.
Dialogboksen Endre konto åpnes, som vist i figur 8-8.
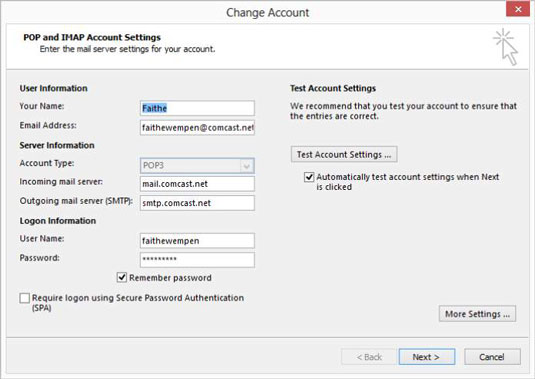
Sjekk all informasjonen i dialogboksen for å sikre at den samsvarer med informasjonen du har om kontoen din.
Sjekk spesielt kontotype, server for innkommende e-post og server for utgående e-post (SMTP).
Det kan hende du ikke kan endre kontotypen. Hvis du ikke kan, og det er feil, må du slette den kontoen fra Outlook og sette den opp igjen som om den var en ny konto.
Velg eller fjern merket for Krev pålogging med sikker passordautentisering (SPA), avhengig av hva som er forskjellig fra gjeldende innstilling.
Klikk på knappen Test kontoinnstillinger for å se om det løste problemet. Hvis det gjorde det, hopp over resten av trinnene. Hvis den ikke gjorde det, gå tilbake til den opprinnelige innstillingen og gå videre til neste trinn.
Klikk på knappen Flere innstillinger.
Dialogboksen for e-postinnstillinger for Internett åpnes.
Klikk kategorien Utgående server og velg deretter avmerkingsboksen Min utgående server (SMTP) krever autentisering, som vist i denne figuren.
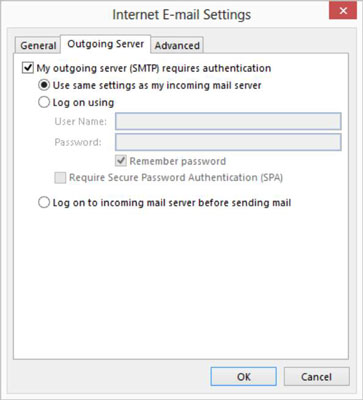
Prøv hvert av de tre alternativene. Etter hver av dem klikker du på OK og deretter på knappen Test kontoinnstillinger for å sjekke om det hjalp. Hvis ett av alternativene fungerer, hopper du over resten av trinnene.
Hvis du velger Logg på med alternativknappen, fyller du inn brukernavn og passord i boksene. For brukernavnet, bruk din fullstendige e-postadresse. Hvis det ikke fungerer, prøv å bare bruke den delen av e-postadressen din før @-tegnet. Prøv det med avmerkingsboksen Krev sikker passordautentisering (SPA) avmerket og prøv den med den avmerkingsboksen.
Hvis du lukket dialogboksen for e-postinnstillinger for Internett, klikker du på knappen Flere innstillinger igjen for å åpne den på nytt. Deretter på Avansert-fanen (se figuren), drar du glidebryteren Server Timeouts nærmere ordet Lang (det vil si lenger til høyre).
Denne endringen kan bidra til å gi mer tid til en e-postserver som er treg til å svare. En timeout-forsinkelse på mer enn to minutter er vanligvis ikke nødvendig.
Noen e-postservere bruker forskjellige portnumre for innkommende og/eller utgående e-post. Sjekk med tjenesteleverandøren din for å forsikre deg om at den bruker standardinnstillingene 110 for innkommende og 25 for utgående, og gjør endringer på Avansert-fanen om nødvendig. Hvis du bruker en kryptert tilkobling, er den innkommende serverens standard 995. Sjekk med leverandøren din for å finne ut av det.
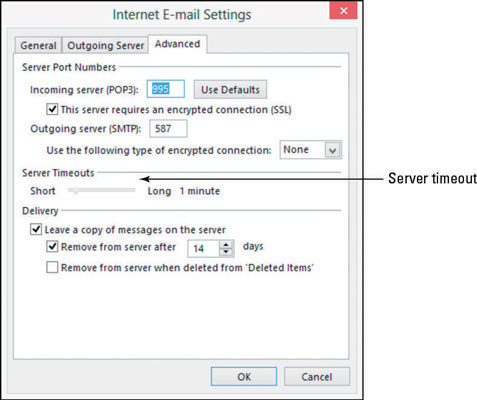
Klikk OK og klikk på knappen Test kontoinnstillinger.
Hvis du fikk Outlook til å fullføre en testmelding, flott. Lukk alle dialogbokser. Hvis ikke, kontakt e-postleverandørens tekniske støtte og finn ut hvilken innstilling du må endre for å få det til å fungere.