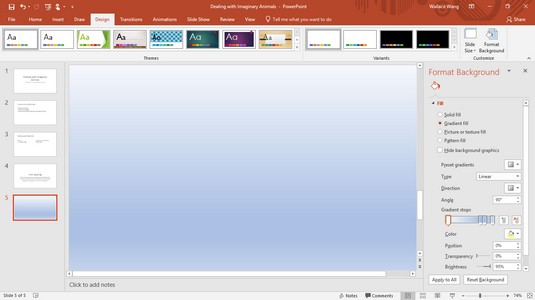PowerPoint 2019 lager ofte presentasjoner med en vanlig hvit bakgrunn. Selv om dette er greit i noen tilfeller, kan det være lurt å krydre lysbildebakgrunnene dine slik at de ser penere ut. PowerPoint tilbyr fire måter å endre bakgrunnen på:
- Solid fyll: Skaper en solid bakgrunnsfarge
- Gradientfyll: Skaper en bakgrunn som er en blanding av to farger som gradvis toner inn i hverandre
- Bilde- eller teksturfyll: Lar deg velge et bilde som er lagret på datamaskinen som bakgrunn
- Mønsterfyll: Lager et bakgrunnsmønster av linjer eller sikksakk
Velge en ensfarget bakgrunn i PowerPoint 2019
Solide farger kan gi kontrast til lysbildene dine, men du må sørge for at all tekst eller grafikk som vises på lysbildene fortsatt kan sees. Hvis du for eksempel velger en mørk rød bakgrunn, skal all tekst eller grafikk på lysbildene vises i lyse farger.
For å sikre at solide bakgrunnsfarger ikke skjuler teksten og grafikken din, kan du også justere bakgrunnens gjennomsiktighet for å få fargen til å virke mørkere eller lysere.
Følg disse trinnene for å endre bakgrunnen til en solid farge:
Klikk på Design-fanen.
Hvis du klikker på et lysbilde i miniatyrbildevisningen og holder nede Ctrl-tasten, kan du velge hvilke lysbilder du vil endre. Hvis du ikke velger noe lysbilde, vil PowerPoint endre alle lysbildene dine.
I Tilpass-gruppen klikker du på Formater bakgrunn-ikonet.
Ruten Formater bakgrunn vises.

Bruk Formater bakgrunn-ruten for å endre bakgrunnen til en presentasjon.
Velg Solid Fill-radioknappen.
Klikk på fargeikonet.
En rullegardinmeny vises med en palett med farger.
Klikk på en farge.
PowerPoint fyller lysbildebakgrunnen med den valgte fargen.
(Valgfritt) For å endre gjennomsiktigheten til fargen, dra glidebryteren for gjennomsiktighet til venstre (0 %) eller høyre (100 %).
Jo høyere gjennomsiktighetsverdi, desto lysere vises bakgrunnsfargen.
(Valgfritt) For å endre bakgrunnen til hvert lysbilde i presentasjonen, klikk på Bruk på alle.
Hvis du ikke klikker på Bruk på alle-knappen, endrer PowerPoint bare bakgrunnen til det valgte lysbildet.
Hvis du klikker på Tilbakestill bakgrunn-knappen, kan du fjerne eventuelle bakgrunnsendringer du har gjort.
Klikk på Lukk (X)-ikonet i ruten Formater bakgrunn.
Velge en gradientbakgrunn i PowerPoint 2019
En gradient viser én farge som gradvis blekner til en annen farge, for eksempel grønt til oransje. For å definere en gradient, definerer du ett eller flere stopp, gjennomsiktigheten og gradientretningen. Stopper definerer hvor fargene i gradienten starter og slutter. Gjennomsiktighet definerer hvor ugjennomsiktig en farge ser ut. De kantgradientretning definerer hvordan gradienten vises, for eksempel vertikalt eller diagonalt.
Følg disse trinnene for å definere en gradientbakgrunn:
Klikk på Design-fanen.
Hvis du klikker på et lysbilde i miniatyrbildevisningen og holder nede Ctrl-tasten, kan du velge hvilke lysbilder du vil endre. Hvis du ikke velger noe lysbilde, vil PowerPoint endre alle lysbildene dine.
I Tilpass-gruppen klikker du på Formater bakgrunn-ikonet.
Ruten Formater bakgrunn vises.
Velg alternativknappen Gradient Fill.
Ruten Formater bakgrunn viser flere alternativer for å definere en gradient.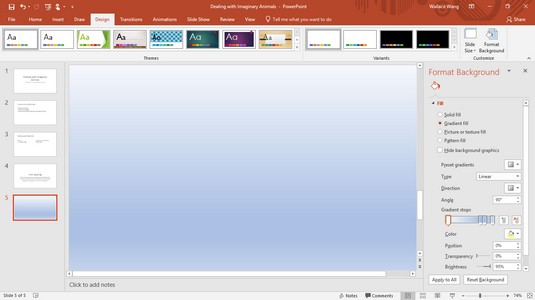
Hvis du klikker på ikonet Forhåndsinnstilte gradienter, kan du velge mellom en rekke forhåndsdefinerte gradienter.
Hvis du klikker på ikonet Forhåndsinnstilte gradienter, kan du velge mellom en rekke forhåndsdefinerte gradienter.
Klikk i Type-listeboksen og velg et alternativ, for eksempel Lineær eller Rektangulær.
Klikk i Retning-listeboksen og velg en retning for gradienten.
I Vinkel-boksen klikker du på opp- eller nedpilen for å henholdsvis øke vinkelen eller redusere vinkelen.
Dra glidebryterne for gradientstopp til venstre eller høyre.
Posisjonene lengst til venstre og lengst til høyre for stoppposisjonsglidebryteren definerer hvor gradienten begynner og slutter på lysbildet.
Klikk på Farge-ikonet, og klikk deretter på en farge i paletten som vises.
PowerPoint viser den valgte fargen som en gradient på gjeldende lysbilde.
I tekstboksen Posisjon klikker du på pil opp eller pil ned for å endre plasseringen av gradientene.
Dra gjennomsiktighetsglidebryteren til venstre eller høyre.
Posisjonen lengst til venstre (0 %) viser den valgte fargen i full styrke, og posisjonen lengst til høyre (100 %) viser den valgte fargen til det punktet hvor den forsvinner helt fra visningen (100 % gjennomsiktighet).
(Valgfritt) For å bruke gradienten på hvert lysbilde i presentasjonen, klikk på Bruk på alle.
Hvis du ikke klikker på Bruk på alle-knappen, viser PowerPoint bare bakgrunnen til det valgte lysbildet.
Klikk på Lukk (X)-ikonet i ruten Formater bakgrunn.
Velge en bildebakgrunn i PowerPoint 2019
Et bilde, for eksempel utklipp eller et fotografi tatt med et digitalkamera, kan vises i bakgrunnen. Etter at du har brukt et bilde som bakgrunn, kan du justere gjennomsiktigheten slik at du kan lese hvilken som helst tittel eller undertekst på hvert lysbilde.
Følg disse trinnene for å legge til en bildebakgrunn til lysbilder:
Klikk på Design-fanen.
I Tilpass-gruppen klikker du på Formater bakgrunn-ikonet.
Ruten Formater bakgrunn vises.
Velg alternativknappen Bilde eller Teksturfyll.
Ruten Formater bakgrunn viser alternativer for å legge til et bilde i bakgrunnen.
Klikk på en av følgende knapper:
- Fil: Henter et grafisk bilde som er lagret på datamaskinen din, for eksempel et digitalt bilde. Når dialogboksen Sett inn bilde vises, klikker du bildet du vil bruke, og klikker deretter Åpne.
- Utklippstavle: Limer inn et tidligere klippet eller kopiert grafisk bilde fra et annet program, for eksempel Photoshop.
- Online: Viser et bibliotek med utklippsbilder du kan velge. Skriv inn en beskrivelse av bildet du ønsker. Når utklippsbilder vises, klikker du på det du vil bruke, og klikker deretter på Sett inn.
Dra glidebryteren for gjennomsiktighet til venstre eller høyre til du er fornøyd med måten bildet vises på.
For å endre posisjonen til bildet ditt, klikk på pil opp eller pil ned i forskyvning til venstre, høyre, øverst eller nederst i tekstboksen.
For å bruke bildet på hvert lysbilde i presentasjonen, klikk på Bruk på alle hvis du vil.
Hvis du ikke klikker på Bruk på alle-knappen, viser PowerPoint bare bakgrunnen til det valgte lysbildet.
Klikk på Lukk (X)-ikonet i ruten Formater bakgrunn.
Velge en mønsterbakgrunn i PowerPoint 2019
En mønsterbakgrunn kan vise linjer, prikker eller andre typer repeterbare mønstre i bakgrunnen på lysbildene dine. Mønstre gir deg bare en annen måte å forbedre det visuelle utseendet til et lysbilde.
Følg disse trinnene for å legge til en mønsterbakgrunn til lysbilder:
Klikk på Design-fanen.
I Tilpass-gruppen klikker du på Formater bakgrunn-ikonet.
Ruten Formater bakgrunn vises.
Velg alternativknappen Pattern Fill.
Ruten Formater bakgrunn viser alternativer for å legge til et mønster i bakgrunnen.
Klikk på et av de tilgjengelige mønstrene.
Klikk på Forgrunnsikonet.
En fargepalett vises. Fargen du velger bestemmer fargen på mønsteret av linjer eller prikker du valgte i trinn 4.
Klikk på bakgrunnsikonet.
En fargepalett vises. Fargen du velger bestemmer fargen på mønsterbakgrunnen du valgte i trinn 4.
For å bruke bildet på hvert lysbilde i presentasjonen, klikk på Bruk på alle hvis du vil.
Hvis du ikke klikker på Bruk på alle-knappen, viser PowerPoint bare bakgrunnen til det valgte lysbildet.
Klikk på Lukk (X)-ikonet i ruten Formater bakgrunn.