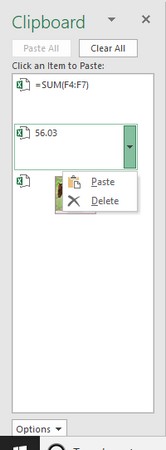Office 2019 inkluderer flere medlemmer av Microsoft-bandet, så å si, og de er alle i stand til å kommunisere med hverandre. De fleste brukere er vant til å klippe, kopiere og lime inn data i samme fil, men Office 2019 gir deg også muligheten til å klippe, kopiere og lime inn data mellom forskjellige programmer, som når du kopierer et diagram fra Excel og limer det inn i en Powerpoint presentasjon.
Bruke Office-utklippstavlen til å dele data med andre programmer
Når du klipper eller kopierer data, lagrer Windows dem i en spesiell del av minnet kalt utklippstavlen. Windows-utklippstavlen kan bare inneholde ett element om gangen, så Office 2019 har sitt eget utklippstavle kalt Office-utklippstavlen, som kan lagre opptil 24 elementer.
Mens Windows-utklippstavlen fungerer med alle Windows-programmer (som Microsoft Paint eller OneNote), fungerer Office-utklippstavlen bare med Office 2019-programmer (som Word, Excel, PowerPoint, Access og Outlook). For å lagre data på Office-utklippstavlen trenger du bare å bruke Klipp ut eller Kopier-kommandoen.
Følgende er de to store fordelene med Office-utklippstavlen:
- Du kan lagre opptil 24 varer. Windows-utklippstavlen kan bare lagre ett element.
- Du kan velge hva du vil lime inn fra utklippstavlen. Windows-utklippstavlen lar deg bare lime inn det siste elementet som er klippet ut eller kopiert.
Vise og lime inn elementer fra Office-utklippstavlen
Etter at du har brukt Klipp ut eller Kopier-kommandoen minst én gang, lagres dataene dine på Office-utklippstavlen. Du kan deretter se på Office-utklippstavlen og velge hvilke data du vil lime inn fra utklippstavlen i filen.
Følg disse trinnene for å vise Office-utklippstavlen og lime inn elementer fra det i et annet Office-program:
Flytt markøren til stedet der du vil lime inn et element fra Office-utklippstavlen.
Klikk på Hjem-fanen.

Klikk på Vis dialogboksikonet nederst til høyre i utklippstavlegruppen.
Utklippstavlen for Office vises på venstre side av skjermen. Office-utklippstavlen viser også et ikon som viser deg programmet hvor dataene kom fra, for eksempel Word eller PowerPoint.
Klikk på elementet du vil lime inn.
Office 2016 limer det valgte elementet inn i filen der du flyttet markøren i trinn 1.
Klikk på Lukk (X)-ikonet i Office Clipboard-vinduet for å skjule det ut av syne.
Du kan også lukke utklippstavlen ved å klikke på Vis dialogboksikonet nederst til høyre i utklippstavlens gruppe.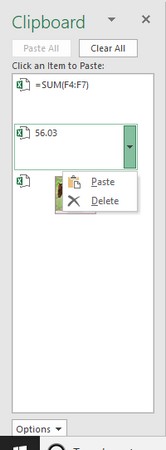
Med Office Clipboard-ruten kan du se gjeldende innhold i Office Clipboard.
Hvis du klikker på Lim inn alle-knappen, kan du lime inn hvert element på Office-utklippstavlen i filen.
Slette elementer fra Office-utklippstavlen
Du kan legge til opptil 24 elementer på Office-utklippstavlen. I det øyeblikket du legger til et 25. element, sletter Office 2019 det eldste elementet fra Office-utklippstavlen for å gi plass til det nye klippede eller kopierte elementet.
Du kan også manuelt slette elementer fra Office-utklippstavlen ved å følge disse trinnene:
Klikk på Hjem-fanen.

Klikk på Vis dialogboksikonet nederst til høyre i utklippstavlegruppen.
Office-utklippstavlen vises.
Flytt musepekeren over et element på Office-utklippstavlen.
En nedoverpekende pil vises til høyre.
Klikk på pilen som peker ned til høyre for elementet.
En popup-meny vises.
Klikk på Slett.
Office 2016 sletter det valgte elementet.
Klikk på Lukk (X)-ikonet i øvre høyre hjørne av utklippstavlen for å skjule Office-utklippstavlen ut av syne.
Hvis du klikker på Fjern alt-knappen, sletter du hvert element som for øyeblikket er lagret på Office-utklippstavlen.
Sørg for at du virkelig vil slette et element fra Office-utklippstavlen før du gjør det. Etter at du har slettet elementet, kan du ikke gjenopprette det.