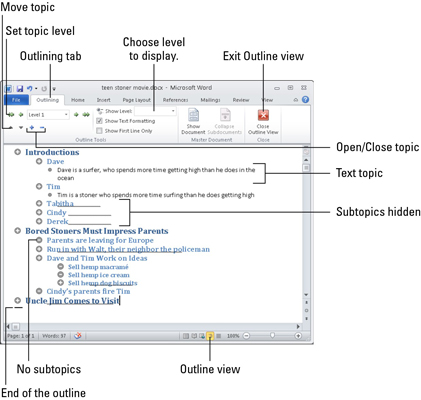Word 2010s disposisjonsfunksjon lar deg gruppere ideer eller plotte elementer på en hierarkisk måte. Du kan deretter blande emnene rundt, lage underemner og bare kaste rundt forestillinger og konsepter for å hjelpe deg med å organisere tankene dine. Du kan bruke Words Outline-modus til å lage lister, jobbe med prosjekter eller se opptatt ut når sjefen kommer.
For å gå inn i Outline-visningen, klikk på den lille konturvisningsknappen på statuslinjen. Fanen Disposisjon vises også når du aktiverer Disposisjonsvisning.
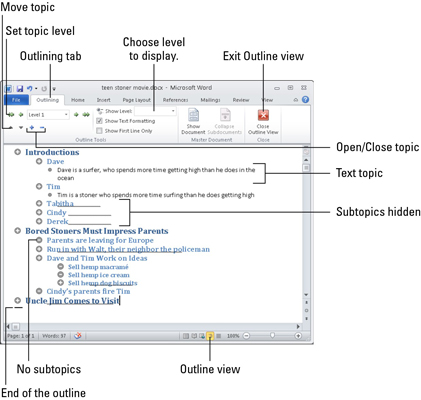
I disposisjonsvisningen kan du utføre flere handlinger:
-
Lag et nytt emne. Trykk Enter på slutten av hvert emne for å opprette et nytt emne på samme nivå som det første emnet.
-
Del opp et emne. Trykk på Enter-tasten der du vil bryte. For eksempel, for å dele emnet gryter og panner, slett først ordet og, og deretter med innsettingspekeren plassert mellom de to ordene, trykk Enter-tasten.
-
Bli med to emner. Sett innsettingspekeren på slutten av det første emnet og trykk på Delete-tasten. (Denne metoden fungerer akkurat som å slå sammen to avsnitt i et vanlig dokument.)
Opprette underemner
Kontur har flere nivåer. Under emner er underemner, og disse underemnene kan ha sine egne underemner. For eksempel kan hovedemnet ditt være ting jeg angrer på, og underemnene vil være hva disse tingene faktisk er.
For å lage et underemne, skriv ganske enkelt underemnet ditt på hovedemnenivået, men ikke trykk Enter når du er ferdig. I stedet klikker du på Degrader kommandoknappen, som du finner i Disposisjon-fanens disposisjonsverktøygruppe. (Tastatursnarveien for å degradere et emne er Alt+Shift+→.)
Fremme et emne
Flytting av et emne til høyre degraderer det. På samme måte kan du flytte et emne til venstre for å fremme det. Når du for eksempel jobber med et av underemnene dine, vokser det kraftig nok til å være sitt eget hovedemne. I så fall fremme det. Plasser innsettingspekeren i emnets tekst og klikk på Disposisjon-fanens Promote-kommandoknapp. (Du kan også trykke Alt+Shift+<– on="" the="">
Legge til et tekstemne
Når du føler behov for å bryte ut og faktisk skrive et avsnitt i disposisjonen din, kan du gjøre det. Selv om det er helt legitimt å skrive avsnittet på emnenivå, kan du holde inn et tekstemne ved å bruke Degrader til brødtekst-knappen:
Trykk på Enter-tasten for å starte et nytt emne.
Klikk på Degrader til brødtekst-knappen.
Alternativt kan du trykke Ctrl+Shift+N, hurtigtasten for Normal-stilen.
Disse trinnene endrer tekststilen til Brødtekst. Ved å endre tekststilen til Brødtekst i disposisjonen kan du skrive litt tekst til talen din, noen instruksjoner i en liste eller en del dialog fra romanen din.
Omorganisering av emner
Det fine med å lage en disposisjon på en datamaskin er at du ikke bare kan fremme og degradere emner, men også blande dem rundt og omorganisere dem etter hvert som tankeprosessen din blir mer organisert. For å flytte et emne, klikk med musen slik at innsettingspekeren blinker inne i emnet. Velg deretter en av disse teknikkene for å omorganisere den:
Utvidende og sammenslående emner
Med mindre du forteller Word noe annet, viser det alle emner i disposisjonen din, fra topp til bunn - alt. Når omrisset vokser, vil du kanskje bare se en del av bildet. Du kan utvide eller trekke sammen deler av omrisset:
-
Skjul: Et emne med underemner har et plusstegn i sirkelen. For å skjule emnet og midlertidig skjule underemner, velg Skjul-knappen eller trykk Alt+Shift+_ (understreking). Du kan også dobbeltklikke på plusstegnet med musen for å skjule et emne.
-
Utvid: Klikk på Utvid-knappen eller trykk Alt+Shift++ (plusstegnet). Igjen kan du også klikke på plusstegnet med musen for å utvide et skjult emne.
I stedet for å utvide og skjule emner over alt, kan du se disposisjonen din på alle nivåer ved å velge det nivået fra rullegardinlisten Vis nivå. For eksempel, velg Nivå 2 fra listen slik at bare Nivå 1 og Nivå 2 emner vises.