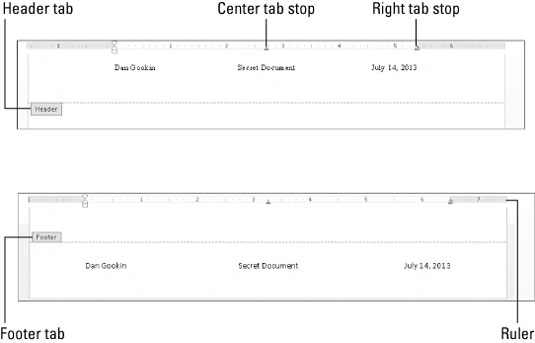Hvis du legger til en topp- eller bunntekst i et dokument, får du en smule profesjonalitet til dine skriftlige Word 2013-kreasjoner og hjelper til med å holde orden. Det er forskjell på en topptekst og en overskrift, og mellom en bunntekst og en fotnote. Å vite den forskjellen hjelper deg i stor grad å forstå hele topptekst-bunntekst-konseptet.
En topptekst er tekst som vises øverst på hver side i et dokument.
En bunntekst er tekst som vises nederst på hver side i et dokument.
Både topptekst og bunntekst eksisterer som spesielle, eksklusive områder. Innholdet deres vises øverst og nederst på hver side, henholdsvis. Typiske topp- og bunntekster inneholder sidetall, navnet ditt, dokumentnavnet, datoen og annen informasjon som er praktisk å ha på hver side.
-
En overskrift er en tekststil som brukes til å bryte opp et langt dokument, for å introdusere nye konsepter og hjelpe til med å organisere teksten.
-
En fotnote er en liten tekstbit som vises nederst på en side, vanligvis en referanse for en del tekst på den siden.
-
Word-dokumenter har alltid topp- og bunntekst, det er bare det at de er tomme med mindre du legger noe der.
-
Overskrifter kan også kalles øyenbryn. Rart, ikke sant?
Slik bruker du en forhåndsinnstilt topp- eller bunntekst
Word kommer med en rekke uinspirerende topp- og bunntekster. Den gode nyheten er at de er enkle å legge til i et dokument. Følg disse trinnene:
Klikk på Sett inn-fanen.
Fra Topp- og bunntekst-gruppen velger du Topptekst-knappen.
En liste over forhåndsformaterte overskrifter vises.
Velg formatet du ønsker fra listen.
Overskriften legges til dokumentet ditt, lagret som en del av sideformatet.
Endre hvilken som helst [Skriv her] tekst i overskriften.
Klikk på parentes for å tilpasse overskriften. Du kan også legge til elementer i toppteksten fra kategorien Utforming av topptekst- og bunntekstverktøy som plutselig vises.
Når du er ferdig med å jobbe med toppteksten, klikker du på Lukk topptekst og bunntekst-knappen.
Knappen finner du helt til høyre i kategorien Utforming av topptekst- og bunntekstverktøy.
For å legge til en bunntekst, gjenta disse trinnene, men velg Bunntekst-knappen i trinn 2 og tenk på ordbunnteksten hver gang du ser ordtoppteksten i de foregående trinnene.
-
Du kan også avslutte redigeringen av en topp- eller bunntekst ved å dobbeltklikke med musen i hoveddelen av dokumentet.
-
Etter at du har avsluttet topp- eller bunnteksten, kan du se teksten øverst og nederst i dokumentet. For å redigere topp- eller bunnteksten, dobbeltklikk på den spøkelsesaktige teksten.
Hvordan redigere en Word 2013 topp- eller bunntekst
Innse det: Words forhåndsinnstilte design for overskriften er kjedelig. Splashy, men kjedelig. Og sjansen er stor for at de ikke inneholder all informasjonen du ønsker eller trenger. Det er ikke noe problem. Du kan redigere overskriften ved å bruke det Word opprettet som utgangspunkt, eller du kan raskt piske opp din egen overskrift.
Her er hemmeligheten til å lage en ny topp- eller bunntekst, eller for å redigere en eksisterende topp- eller bunntekst: Dobbeltklikk i feltet øverst eller nederst på siden.
Her er et tips for å gjøre skape-og-redigeringsopplevelsen din morsommere: Tilkall linjalen. Klikk på Vis-fanen, og sørg for at et hakemerke vises ved Linjal-elementet i Vis-gruppen.
Etter at du er i redigeringsmodus for topptekst eller bunntekst, vises kategorien Utforming av topptekst- og bunntekstverktøy. På den fanen finner du en samling kommandoer for å jobbe med overskrifter. Og bunntekst også.
Skriv inn tekst i en Word-topp- eller bunntekst
All tekst du skriver inn i en overskrift blir en del av overskriften. Det trenger ikke å være fancy tekst – bare informativ.
Word hjelper ved å gi deg et tabulatorstopp i midten og et høyre tabulatorstopp i overskriften. Du kan for eksempel skrive inn navnet ditt, trykke på Tab-tasten to ganger og deretter skrive inn en dokumenttittel. Eller skriv inn navnet ditt, dokumenttittelen og deretter datoen.
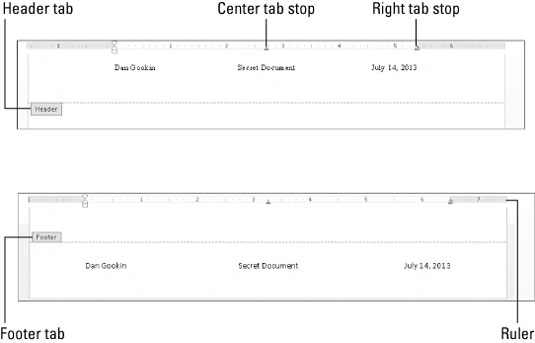
Legg til et sidetall i en topp- eller bunntekst
Sidetall legges til ved å sette inn et felt i topp- eller bunnteksten. Ja, dette trikset kan være enklere, men det er slik Word gjør ting.
Du trenger ikke gå til side 1 for å sette inn et sidetall i en overskrift. Word er smart nok til å plassere riktig nummer på riktig side, uansett hvor du redigerer overskriften i dokumentet.
Legg til dato og klokkeslett i en topp- eller bunntekst i Word 2013
I motsetning til å legge til et sidetall, utføres å sette inn et dato- eller klokkeslettfelt i overskriften ved å bruke en kommandoknapp som finnes på kategorien Topptekst- og bunntekstverktøy: Klikk på knappen Dato og klokkeslett i Sett inn-gruppen. Dialogboksen Dato og klokkeslett vises. Velg et eksempel på dato- eller klokkeslettformat fra dialogboksen Dato og klokkeslett, og klikk deretter på OK-knappen.
Legg til grafikk i topp- eller bunnteksten i et Word-dokument
Sett inn-området i kategorien Topptekst- og bunntekstverktøy har en bildeknapp, som du kan bruke til å søke etter grafiske bilder som du kan sette inn i overskriften. Du kan selvfølgelig sette inn et hvilket som helst grafisk bilde ved å bruke Words ulike grafikk- og tegnekommandoer.
Gjorde dette glimtet i Word 2013s topp- og bunntekster deg til å lengte etter mer informasjon og innsikt om Office 2013-applikasjoner? Du står fritt til å prøvekjøre alle For LuckyTemplates eLearning-kursene. Velg kurset ditt (du kan være interessert i mer fra Office 2013 ), fyll ut en rask registrering, og kjør deretter e-læring med Prøv det! knapp. Du er rett på kurs for mer pålitelig kunnskap: Fullversjonen er også tilgjengelig på Office 2013 .