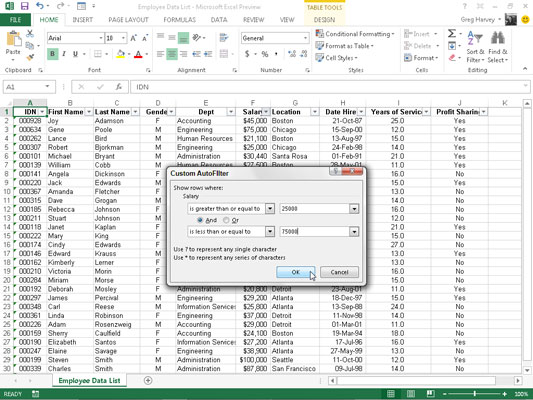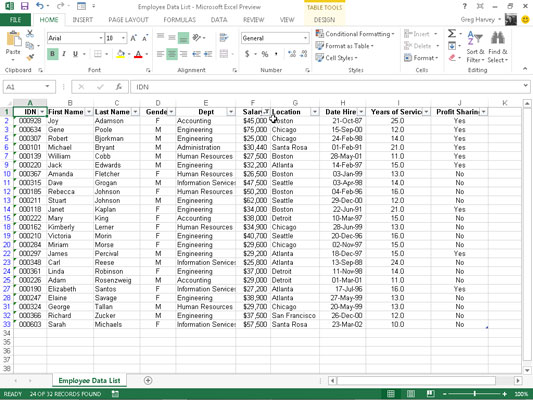I tillegg til å filtrere en dataliste til poster som inneholder en bestemt feltoppføring i Excel 2013, kan du opprette egendefinerte autofiltre som lar deg filtrere listen til poster som oppfyller mindre nøyaktige kriterier (som etternavn som begynner med bokstaven M) eller verdiområder (som lønn mellom $25 000 og $75 000 i året).
For å lage et egendefinert filter for et felt, klikker du på feltets AutoFilter-knapp og uthever deretter tekstfiltre, tallfiltre eller datofiltre (avhengig av type felt) på rullegardinlisten og klikker deretter på alternativet Egendefinert filter ved nederst på fortsettelseslisten. Når du velger alternativet Egendefinert filter, viser Excel en egendefinert autofilter-dialogboks.
Du kan også åpne dialogboksen Egendefinert autofiltrering ved å klikke på den første operatoren (lik, er ikke lik, større enn, og så videre) på feltets undermenyer for tekstfiltre, tallfiltre eller datofiltre.
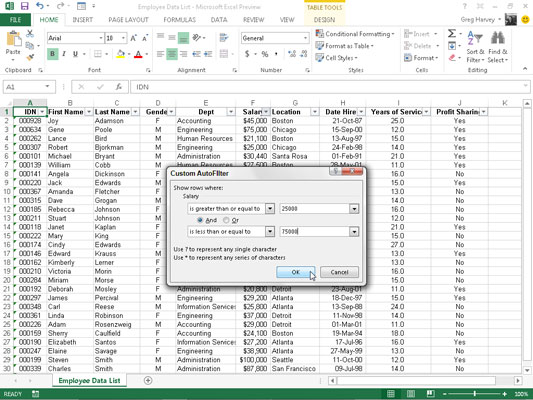
I denne dialogboksen velger du operatøren du vil bruke i den første rullegardinlisten. Skriv deretter inn verdien (tekst eller tall) som skal oppfylles, overskrides, falle under eller ikke finnes i postene til databasen i tekstboksen til høyre.
| Operatør |
Eksempel |
Hva den finner i databasen |
| Er lik |
Lønn tilsvarer 35000 |
Poster der verdien i Lønn-feltet er lik
$35 000 |
| Er ikke lik |
Staten er ikke lik NY |
Oppføringer der oppføringen i feltet State ikke er NY (New
York) |
| Er større enn |
Zip er større enn 42500 |
Registrerer hvor nummeret i Zip-feltet kommer etter
42500 |
| Er større enn eller lik |
Zip er større enn eller lik 42500 |
Registrerer hvor tallet i Zip-feltet er lik 42500 eller
kommer etter det |
| Er mindre enn |
Lønnen er under 25 000 |
Registrerer hvor verdien i Lønn-feltet er mindre enn
$25 000 i året |
| Er mindre enn eller lik |
Lønn er mindre enn eller lik 25000 |
Poster der verdien i Lønn-feltet er lik $25 000
eller mindre enn $25 000 |
| Begynner med |
Begynner med d |
Poster med spesifiserte felt har oppføringer som starter med
bokstaven d |
| Begynner ikke med |
Begynner ikke med d |
Poster med spesifiserte felt har oppføringer som ikke starter
med bokstaven d |
| Slutter med |
Ender med ey |
Poster hvis spesifiserte felt har oppføringer som slutter med
bokstavene ey |
| Slutter ikke med |
Slutter ikke med ey |
Poster med spesifiserte felt har oppføringer som ikke slutter med
bokstavene ey |
| Inneholder |
Inneholder Harvey |
Poster med spesifiserte felt har oppføringer som inneholder
navnet Harvey |
| Inneholder ikke |
Inneholder ikke Harvey |
Poster med spesifiserte felt har oppføringer som ikke
inneholder navnet Harvey |
Hvis du vil filtrere poster der bare en bestemt feltoppføring samsvarer med, overskrider, faller under eller rett og slett ikke er den samme som den du skriver inn i tekstboksen, klikker du OK eller trykker Enter for å bruke dette filteret på databasen . Du kan bruke dialogboksen Egendefinert autofilter til å filtrere databasen til poster med feltoppføringer som faller innenfor et verdiområde.
For å sette opp et verdiområde, velger du "er større enn" eller "er større enn eller lik"-operatoren for den øverste operatøren og angir eller velger den laveste (eller første) verdien i området. Pass deretter på at alternativet Og er valgt, velg "er mindre enn" eller "er mindre enn eller lik" som nederste operator, og skriv inn den høyeste verdien i området.
Du kan se hvordan du filtrerer postene i ansattdatalisten slik at bare de postene der lønnsbeløpene er mellom $25 000 og $75 000 vises. Du setter opp dette verdiområdet som filter ved å velge "er større enn eller lik" som operatør og 25 000 som den nedre verdien av området.
Deretter, med And-alternativet valgt, velger du "er mindre enn eller lik" som operator og 75 000 som øvre verdi av området. Du kan se resultatene av å bruke dette filteret på ansattdatalisten.
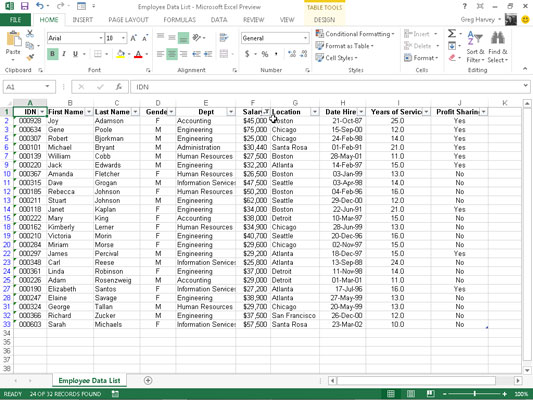
For å sette opp en enten/eller-betingelse i dialogboksen Egendefinert autofilter, velger du vanligvis mellom "lik" og "er ikke lik"-operatorene og deretter angi eller velge den første verdien som må oppfylles eller ikke må være lik. Deretter velger du alternativet Eller og velger hvilken operatør som er passende og angir eller velger den andre verdien som må oppfylles eller ikke må være lik.
Hvis du for eksempel ønsker å filtrere datalisten slik at kun poster for regnskaps- eller personalavdelingen i medarbeiderdatalisten vises, velger du «lik» som den første operatøren og velger eller skriver inn Regnskap som første oppføring.
Deretter klikker du på alternativet Eller, velger «tilsvarer» som den andre operatøren, og velger eller skriver inn Human Resources som den andre oppføringen. Når du deretter filtrerer databasen ved å klikke OK eller trykke Enter, viser Excel bare de postene med enten Regnskap eller Human Resources som oppføring i Avdeling-feltet.