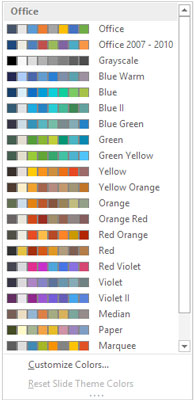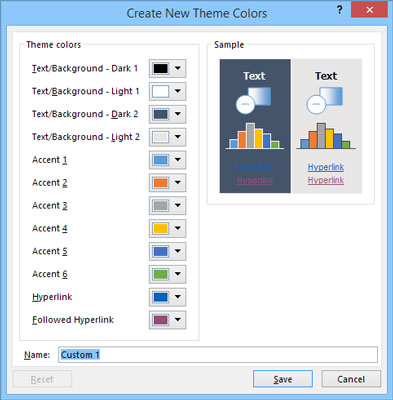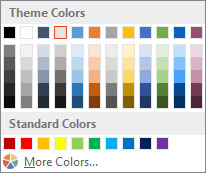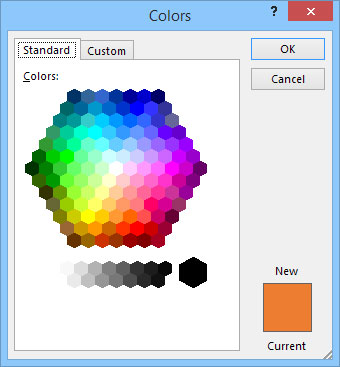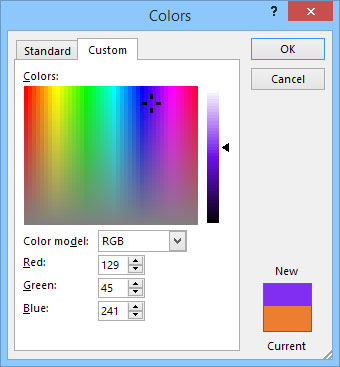Hvert PowerPoint 2016-tema inkluderer et innebygd fargeskjema, som består av sett med farger valgt av fargeprofesjonelle. Microsoft betalte disse menneskene enorme summer for å diskutere fordelene ved å bruke lilla tekst på blågrønn bakgrunn. Du kan bruke disse profesjonelt utformede fargevalgene, eller du kan lage dine egne hvis du tror at du har et bedre øye enn de Microsoft-leie fargepistolene.
Fargeskjemaene i PowerPoint-temaer er de beste tingene siden Peanut M&Ms. Uten fargevalg står du fritt til å velge blant de rundt 16 millioner fargene som PowerPoint lar deg integrere i lysbildene dine. De resulterende lysbildene kan enkelt vises ved siden av Cher og Lindsay Lohan i People magazines årlige "Worst Dressed of the Year"-utgave.
Hvert fargeskjema har 12 farger, med hver farge utpekt for en bestemt bruk, som vist i denne listen:
-
Fire tekst-/bakgrunnsfarger: Disse fire fargene er designet for å være primærfargene for presentasjonen. En fra hvert par brukes til tekst, og den andre til bakgrunnen. (Du kan bruke samme farge for begge, men det ville gjøre lysbildene umulige å lese!)
-
Seks aksentfarger: Disse fargene brukes til forskjellige biter og deler av lysbildene dine som utfyller de grunnleggende tekst- og bakgrunnsfargene.
-
To hyperkoblingsfarger: Disse fargene brukes bare når presentasjonen inneholder hyperkoblinger.
Når du bruker et tema, brukes fargeskjemaet for det temaet sammen med de andre elementene i temaet. Imidlertid lar PowerPoint deg endre fargeskjemaet fra skjemaet som følger med temaet. Du kan for eksempel bruke et tema som Overdådig, men deretter endre fargeskjemaet til skjemaet fra Verve-temaet.
Bruke et fargeskjema
For å endre standard fargeskjemaet som brukes for lysbildene dine, må du først bytte til Slide Master-visning. Du finner ut mer om å jobbe med Slide Masters i kapittel 10, men foreløpig er det bare å innse at en Slide Master kontrollerer det generelle utseendet til ett eller flere lysbilder. For å bytte til Slide Master-visning, åpne View-fanen på båndet og klikk på Slide Master-knappen. I Bakgrunnsgruppen finner du en Farger-knapp, som du kan klikke for å vise rullegardinlisten som vises. Deretter kan du velge fargevalget du vil bruke.
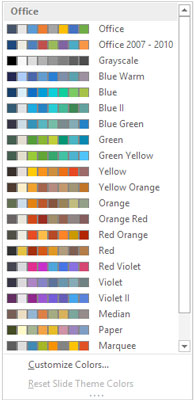
Farger-rullegardinlisten.
Lag ditt eget fargevalg
Hvis du ikke liker noen fargevalg som følger med de innebygde temaene, kan du lage ditt eget fargevalg. Her er trinnene:
Velg et fargeskjema som er nær det du vil bruke.
Vær advart om at etter at du avviker fra de forhåndsvalgte fargekombinasjonene, bør du ha litt fargesans. Hvis du ikke kan skille chartreuse fra lime, bør du overlate dette til proffene.
Velg Tilpass farger fra bunnen av Farger-rullegardinmenyen.
Dialogboksen Lag nye temafarger vises, som vist her.
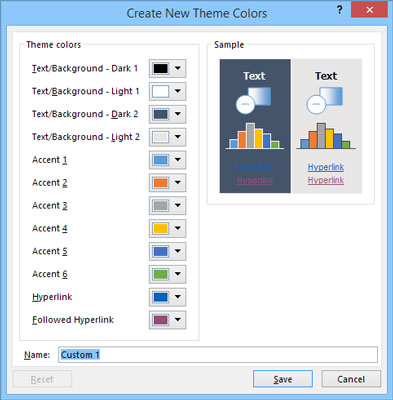
Lage nye temafarger.
Klikk på knappen for fargen du vil endre.
For eksempel, for å endre den første aksentfargen, klikk på Aksent 1-knappen. Du ser da et galleri med fargevalg, som vist her.
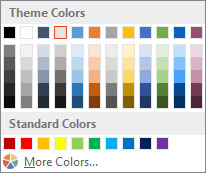
Endre en farge.
Velg en farge du liker.
Som du kan se, er en mengde fargevalg tilgjengelig. Dette galleriet minner en om hyllen med malingsfargechips i malingsdelen i en jernvarehandel.
Hvis du ikke liker noen av valgene, klikker du på knappen Flere farger.
Ved å gjøre dette får du opp dialogboksen Farger, som vist. Som du kan se, viser PowerPoint det som ser ut som en tie-farget versjon av kinesisk brikker. (Merk at denne dialogboksen kommer opp med Standard-fanen valgt. Hvis du brukte Egendefinert-fanen sist du brukte denne dialogboksen, vil Egendefinert-fanen bli valgt i stedet.)
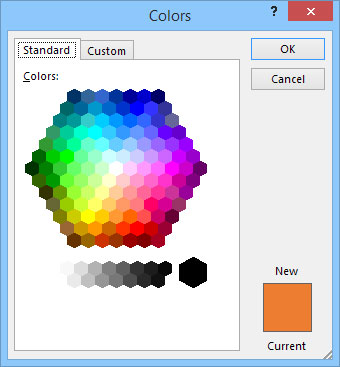
En fantastisk verden av farger.
Klikk på fargen du ønsker, og klikk deretter OK.
Etter at du har klikket OK, blir du ført tilbake til dialogboksen Lag nye temafarger.
(Valgfritt) Gjenta trinn 3 til 6 for alle andre farger du vil endre.
Klikk Lagre.
Det nye fargeskjemaet lagres.
Standard-fanen i dialogboksen Farger viser 127 populære farger, pluss hvit, svart og gråtoner. Hvis du vil bruke en farge som ikke vises i dialogboksen, klikker du på Egendefinert-fanen. Dette trinnet trekker frem de egendefinerte fargekontrollene, som vist her. Fra denne fanen i dialogboksen kan du konstruere hvilken som helst av de 16 millioner fargene som er teoretisk mulig med PowerPoint. Du trenger en doktorgrad i fysikk for å finne ut hvordan du justerer kontrollene for rød, grønn og blå. Rote rundt med disse tingene hvis du vil, men du er på egen hånd.
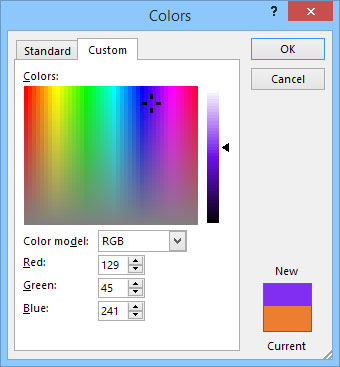
PowerPoint tilbyr 16 millioner farger som du kan velge mellom.