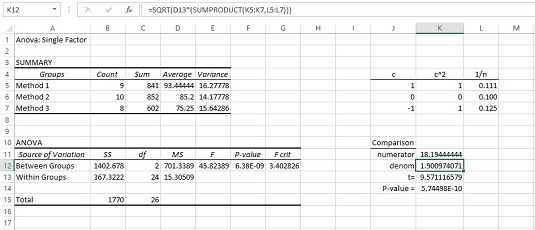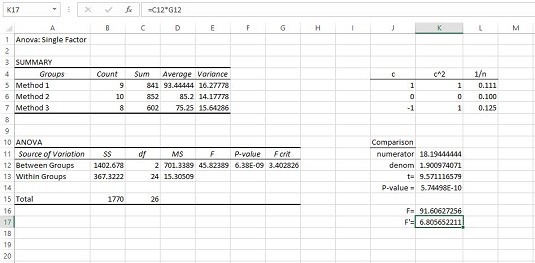Excels ANOVA-verktøy gir ikke en innebygd funksjon for å utføre planlagte (eller ikke-planlagte) sammenligninger mellom midlene. Med litt oppfinnsomhet kan du imidlertid bruke Excel-regnearkfunksjonen SUMPRODUCT for å gjøre disse sammenligningene.
Regnearksiden med ANOVA-utdata er startrampen for de planlagte sammenligningene. Her vil du bli tatt gjennom én planlagt sammenligning - gjennomsnittet av metode 1 versus gjennomsnittet av metode 2.
Begynn med å lage kolonner som inneholder viktig informasjon for sammenligningene. Sammenligningskoeffisientene er satt i kolonne J, kvadratene til disse koeffisientene i kolonne K, og den gjensidige av hver prøvestørrelse (1/n) i kolonne L.
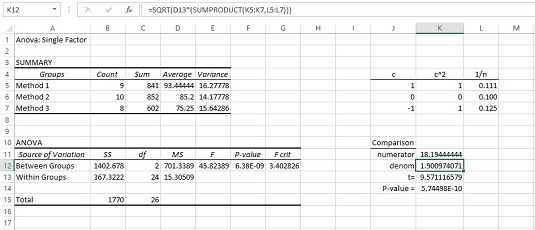
Gjennomføre en planlagt sammenligning.
Noen få rader under disse cellene kan du sette t- test-relatert informasjon - t -testtelleren, nevneren og verdien av t. Du kan bruke separate celler for telleren og nevneren for å forenkle formlene. Du kan sette dem sammen i en stor formel og bare ha en celle for t, men det er vanskelig å holde styr på alt.
SUMPRODUKT tar matriser med celler, multipliserer tallene i de tilsvarende cellene og summerer produktene. (Denne funksjonen er på Math & Trig Functions-menyen, ikke Statistical Functions-menyen.) Du bruker SUMPRODUKT til å multiplisere hver koeffisient med hver prøvegjennomsnitt og deretter legge til produktene. Det resultatet ble lagret i K11. Det er telleren for den planlagte sammenlignings- t- testen. Formelen for K11 er
=SUMPRODUKT(J5:J7;D5:D7)
Matrisen J5:J7 inneholder sammenligningskoeffisientene, og D5:D7 holder prøvemiddelverdiene.
K12 har nevneren. K12 ble valgt på bildet ovenfor slik at du kunne se formelen i formellinjen:
=SQRT(D13*(SUMPRODUKT(K5:K7;L5:L7)))
D13 har MSW. SUMPRODUKT multipliserer de kvadrerte koeffisientene i K5:K7 med de gjensidige av prøvestørrelsene i L5:L7 og summerer produktene. SQRT tar kvadratroten av det hele.
K13 har verdien for t. Det er bare K11 delt på K12.
K14 presenterer P-verdien for t — andelen av arealet som t avskjærer i den øvre halen av t- fordelingen med df = 24. Formelen for den cellen er
=T.FORDELING.RT(K13;C13)
Argumentene er beregnet t (i K13) og frihetsgradene for MSW (i C13).
Hvis du endrer koeffisientene i J5:J7, oppretter og fullfører du øyeblikkelig en annen sammenligning.
Faktisk kan du gjøre det akkurat nå med Scheffés post hoc-sammenligning. Den, i dette eksemplet, sammenligner gjennomsnittet av metode 1 med gjennomsnittet av metode 3. Dette bildet viser ekstra informasjon for denne testen, og starter et par rader under t- testen.
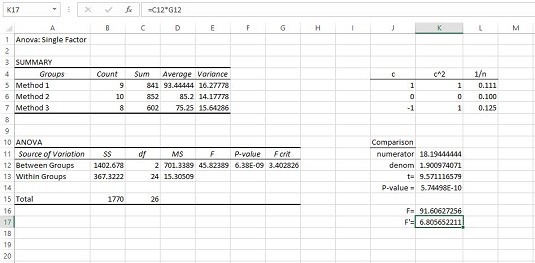
Gjennomføre en post hoc sammenligning.
Celle K16 inneholder F, kvadratet av t- verdien i K13. K17 har F', produktet av C12 og G12. K16 er større enn K17, så avvis H0 for denne sammenligningen.