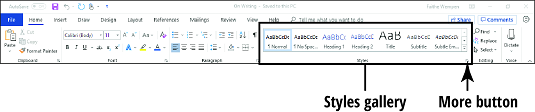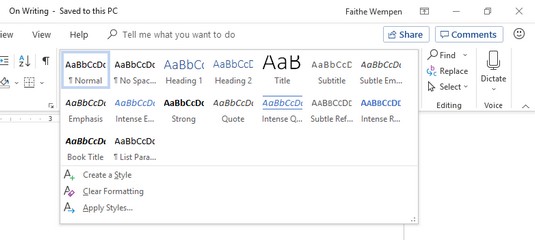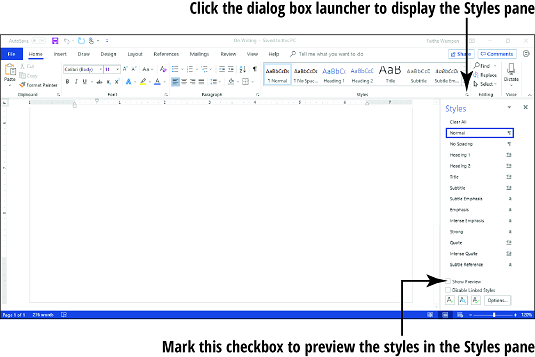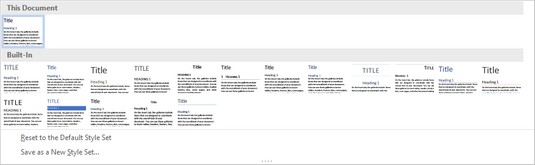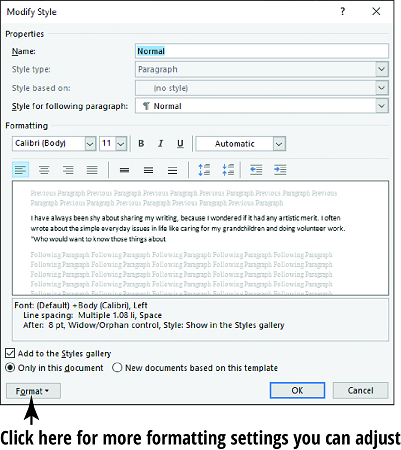Word 2019 gir stiler og stilsett for å hjelpe deg med å tilpasse innholdet ditt. Ved å bruke en stil – et navngitt sett med formateringsspesifikasjoner – blir det enkelt å bruke konsekvent formatering gjennom et Word 2019- dokument. Du kan for eksempel bruke stilen kalt Overskrift 1 på alle overskriftene i dokumentet og stilen Normal på all den vanlige brødteksten. Her er fordelene med denne tilnærmingen:
- Enkel: Det er enklere å bruke en stil enn å bruke formatering manuelt. Og å endre formateringen er et blunk. Hvis du for eksempel vil at overskriftene skal se annerledes ut, kan du endre Overskrift 1-stilen for å endre dem alle samtidig.
- Konsistens: Du trenger ikke å bekymre deg for at alle overskriftene blir formatert konsekvent; fordi de alle bruker samme stil, er de automatisk alle de samme.
Av de flere stiltypene i Word 2019, er den vanligste typen (langt) en avsnittsstil. En avsnittsstil kan inneholde formateringsspesifikasjoner, for eksempel font, skriftstørrelse og farge, innrykk, justering og linjeavstand.
Med mindre du spesifiserer noe annet, tildeles hvert avsnitt en stil kalt Normal. I Word 2019 bruker denne standarden en Calibri 11-punkts (pt) skrift og venstrejusterer teksten. (Calibri er en font som følger med Office.)
Poeng (pt) måler hvor stor teksten er.
I Stiler-gruppen på Hjem-fanen kan du finne eksempler på flere forskjellige stiler. Dette er stilgalleriet . Ikke alle tilgjengelige stiler vises i stilgalleriet; hver enkelt stils definisjon spesifiserer om den vises der eller ikke.
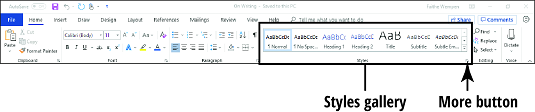
Følg disse trinnene for å tilordne en annen stil til et avsnitt i Word 2019:
Klikk med musen hvor som helst i avsnittet du vil endre.
Hvis du vil bruke stilen på flere avsnitt, velger du dem først.
Klikk på Hjem-fanen.
Klikk på Mer-pilen (nedoverpilen med den horisontale linjen over) til høyre for stilgalleriet, og åpner hele listen over stilgalleristiler.
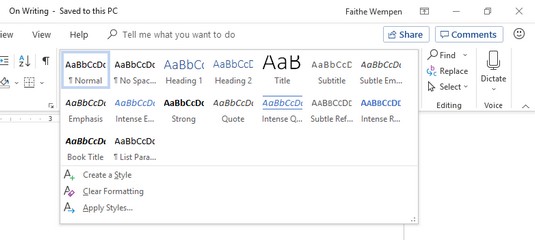
Noen av stilene i stilgalleriet er synlige uten å klikke på Mer. Hvis den du vil bruke vises, kan du hoppe over trinn 3.
Klikk på stilen du ønsker.
Andre stiler er tilgjengelige i tillegg til de i stilgalleriet. For å se dem, klikk på dialogboksvelgeren i Stiler-gruppen for å åpne en Stil-rute som inneholder en større liste. Du kan velge hvilken som helst stil ved å klikke på stilen i stiler-ruten.
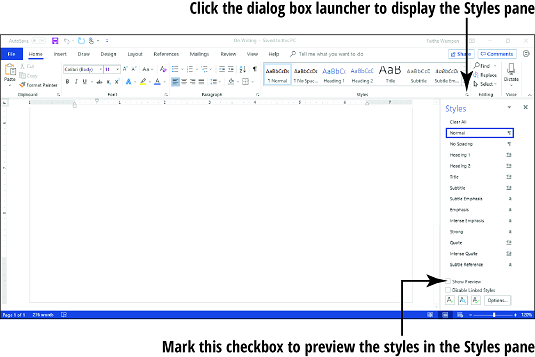
Merk av for Vis forhåndsvisning i Stiler-ruten hvis du vil vise hver stils navn med formateringen stilen inneholder.
Hvis stilruten flyter (det vil si at den ikke er forankret til høyre side av skjermen), kan du forankre den der ved å dra den helt til høyre til den klikker på plass. Du kan få den til å flyte igjen ved å dra den etter tittelen (stiler) ut mot midten av Word-vinduet.
Definisjonene av stilene bestemmes av stilsettet som brukes. Ulike stilsett kan raskt endre utseendet til et helt dokument ved å omdefinere hver innebygde stil (fonter, størrelser, farger, linjeavstand, og så videre).
For å endre til et annet stilsett i Word 2019, følg disse trinnene:
På Design-fanen peker du på et av stilsettene i Stilsett-galleriet i Document Formatting-gruppen.
Det nye stilsettet forhåndsvises i dokumentets eksisterende tekst.

Klikk på stilsettet du ønsker.
Hvis du ikke liker noen av valgene som vises, klikker du på Mer-knappen for galleriet for å åpne hele galleriet med valg . Legg merke til at du kan tilbakestille til standard stilsett fra denne gallerimenyen, eller lagre gjeldende innstillinger som et nytt stilsett.
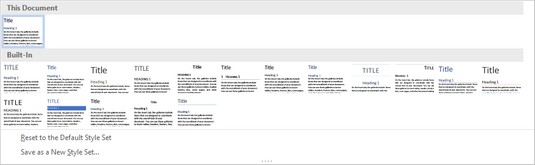
Du kan også manuelt endre hvilken som helst stils definisjon. Anta at du vil at brødteksten i et dokument skal være litt større. For å gjøre dette, følg disse trinnene:
Åpne Stiler-ruten ved å klikke på dialogboksstarteren for Stiler-gruppen (på Hjem-fanen).
I stiler-ruten peker du på stilen du vil endre, slik at en pil ned vises til høyre.
Klikk på pil ned for å åpne en meny.
Klikk på Endre.
I dialogboksen Endre stil som vises, foreta eventuelle formateringsendringer som ønsket.
Denne dialogboksen inneholder en rekke innstillinger for tekst- og avsnittsformatering.
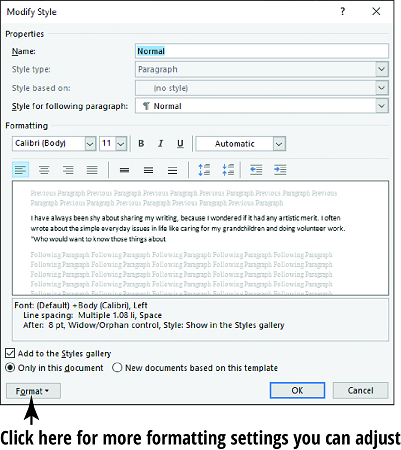
Klikk OK.
Sjekk ut disse andre kule Word 2019-triksene .