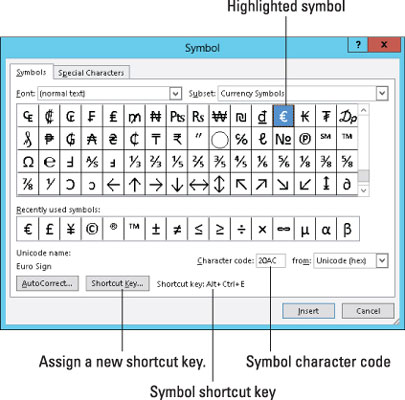Word 2013 lar deg skrive alle 26 bokstavene i alfabetet. Med andre spesialtegn – pluss, tallene 1 til 9 og 0, en mengde symboler og tegnsettingssaker, er det mye å skrive.
Noen forfattere bruker hele livet på å veve disse karakterene inn i et billedvev av tekst som hittil ikke har vært sett i litteraturhistorien. Som om det ikke var nok, kan du strø enda flere tegn inn i dokumentet ditt, krydre det som hvitløk i en salat.
Ikke-brytende mellomrom og bindestreker
To unike tegn i et dokument er mellomrommet og bindestreken. Disse tegnene er spesielle fordi Word bruker en av dem til å bryte en tekstlinje: Mellomrommet deler en linje mellom to ord, og bindestreken (ved hjelp av orddeling) deler en linje mellom et ords stavelser.
Noen ganger vil du imidlertid ikke at en linje skal deles av et mellomrom eller en bindestrek. For eksempel er det dårlig å dele opp et telefonnummer - du vil at telefonnummeret skal forbli intakt. Og du ønsker kanskje å ha to ord som er atskilt med et mellomrom som skal festes sammen som lim. For de gangene trenger du uknuselige karakterer.
-
For å forhindre at bindestreken bryter en linje, trykk Ctrl+Shift+- (bindestrek).
-
For å forhindre at mellomromstegn bryter en linje, trykk Ctrl+Shift+mellomrom.
I begge tilfeller settes et ikke-brytende tegn inn i teksten. Word bryter ikke en tekstlinje når du bruker et av disse spesialtegnene.
Den eneste måten å finne ut om dokumentet ditt har et ubrytelig mellomrom eller bindestrek, er å bruke Vis/Skjul-kommandoen på Hjem-fanen. (Det er ¶-symbolknappen.) Koden for en bindestrek er en boks med et lite spørsmålstegn i. Koden for et ikke-brytende mellomrom er gradsymbolet.
Skriv inn tegn som Ü, Ç og Ñ
Du kan være kjedelig og skrive deja vu eller være helt fancy og skrive déjà vu eller kafé eller CV. Leserne vil tro at du kan tingene dine, men det du egentlig vet er hvordan du bruker Words diakritiske prefiksnøkler.
Diakritiske symboler vises over visse bokstaver på fremmedspråk og i fremmede ord lånt (stjålet, egentlig) til engelsk. For å lage en diakritisk i Word, trykker du på en spesiell Ctrl-tastkombinasjon. Tastekombinasjonen du trykker på representerer noe av det diakritiske du trenger, for eksempel Ctrl+' for å produsere ' diakritisk. Ctrl-tastkombinasjonen etterfølges av tegnet som trenger den nye "hatten".
| Prefiksnøkkel |
Karakterer produsert |
| Ctrl+' |
á é í ó ú |
| Ctrl+` |
à è ì ò ù |
| Ctrl+, |
ç |
| Ctrl+@ |
en |
| Ctrl+: |
ä ë ï ö ü |
| Ctrl+^ |
â ê î ô û |
| Ctrl+~ |
ã õ ñ |
| Ctrl+/ |
ø |
For å sette inn et é i dokumentet ditt, trykk for eksempel Ctrl+' og skriv deretter inn bokstaven E. Store bokstaver E gir deg É, og små bokstaver e gir deg é. Det er fornuftig fordi ' (apostrof) i hovedsak er tegnet du legger til vokalen.
Sørg for å merke forskjellen mellom apostrof (eller tick ) og back tick, eller aksentgrav. Apostrof (') er ved siden av tastaturets Enter-tast. Tilbake-haken (`) er under Esc-tasten.
For tastekombinasjonene Ctrl+@, Ctrl+:, Ctrl+^ og Ctrl+~ må du også trykke på Shift-tasten, som uansett kreves for å produsere @-, :-, ^- eller ~-symbolene som er på tastaturet. Derfor er Ctrl+~ egentlig Ctrl+Shift+`. Husk på det.
Words Autokorrektur-funksjon har blitt opplært til å kjenne noen spesialtegn. For eksempel, når du skriver café, setter Word automatisk det tullet over e-en.
Slik setter du inn spesialtegn og symboler
Symbol-menyen er plassert i Symboler-gruppen på Sett inn-fanen. Ved å klikke på symbolkommandoknappen vises noen populære eller nylig brukte symboler. Ved å velge et symbol fra menyen setter du spesialsymbolet direkte inn i teksten.
Hvis du velger Flere symboler fra Symbol-menyen, vises symboldialogboksen. Velg en dekorativ skrift, for eksempel Wingdings, fra Font-menyen for å se rare og uvanlige tegn. For å se spekteret av hva som er mulig med normal tekst, velg (normal tekst) fra rullegardinlisten Font. Bruk rullegardinlisten Delsett for å se enda flere symboler og slikt.
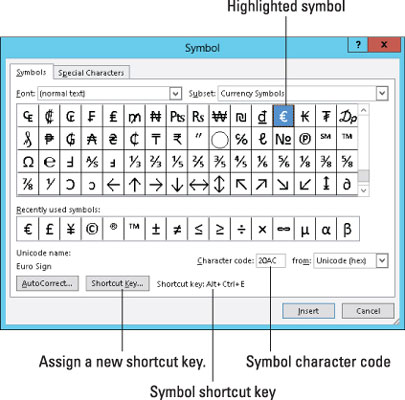
For å stikke et tegn inn i dokumentet fra symboldialogboksen, velg symbolet og klikk på Sett inn-knappen.
Du må klikke på Avbryt-knappen når du er ferdig med symboldialogboksen.
-
Klikk på Sett inn-knappen én gang for hvert symbol du vil sette inn. Når du legger inn tre Σ (sigma)-symboler i dokumentet ditt, må du finne det symbolet på rutenettet og deretter klikke på Sett inn-knappen tre ganger.
-
Noen symboler har hurtigtaster. De vises nederst i symboldialogboksen. For eksempel er snarveien for gradsymbolet (°) Ctrl+@, mellomromstasten — trykk Ctrl+@ (faktisk Ctrl+Shift+2) og skriv deretter inn et mellomrom. Ved å gjøre det får du gradsymbolet.
-
Du kan sette inn symboler ved å skrive inn symbolets tegnkode og deretter trykke på Alt+X-tastkombinasjonen. For eksempel er tegnkoden for Σ (sigma) 2211: Skriv inn 2211 i dokumentet og trykk så Alt+X. Tallet 2211 er magisk forvandlet til Σ-tegnet.