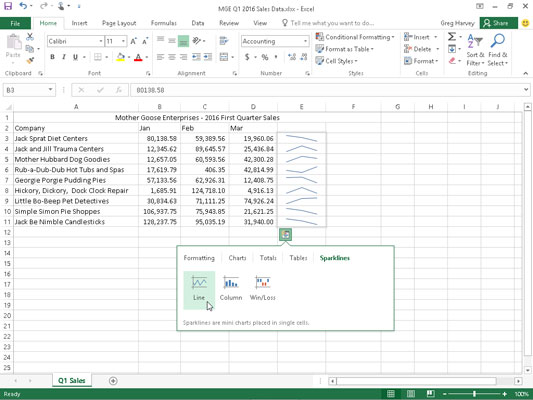Excel 2016 støtter en spesiell type informasjonsgrafikk kalt en sparkline som representerer trender eller variasjoner i innsamlede data. Sparklines er små grafer som vanligvis er på størrelse med teksten som omgir dem. I Excel 2016 er sparklines høyden på regnearkcellene hvis data de representerer og kan være en av følgende diagramtyper:
-
Linje som representerer den relative verdien av de valgte regnearkdataene
-
Kolonne der de valgte regnearkdataene er representert av små kolonner
-
Vinn/tap der de valgte regnearkdataene vises som et vinn/tap-diagram; gevinster er representert av blå ruter som vises over røde ruter (representerer tapene)
Sparklines via Quick Analysis-verktøyet
I Excel 2016 kan du bruke hurtiganalyseverktøyet for raskt å legge til sparklines til dataene dine. Alt du trenger å gjøre er å velge cellene i regnearket som skal representeres visuelt og klikke på hurtiganalyseverktøyet etterfulgt av Sparklines på alternativpaletten. Dette viser knapper for de tre typene sparklines: Line, Column og Win/Tap. For å forhåndsvise hvordan dataene dine ser ut med hver type, marker knappen i paletten med musepekeren eller berøringspekeren. Deretter, for å legge til de forhåndsviste sparklinene i regnearket ditt, klikker du ganske enkelt på den aktuelle sparklines-knappen.
Denne figuren viser eksempelet Mother Goose Enterprises-regnearket med salg for første kvartal for 2016 etter at jeg valgte celleområdet B3:D11 og deretter åpnet fanen Sparklines i hurtiganalyseverktøyets palett. Excel forhåndsviser umiddelbart linje-type trendlinjer i celleområdet E3:E11 i regnearket. For å legge til disse trendlinjene, er alt du trenger å gjøre å klikke på linjealternativet i verktøyets palett.
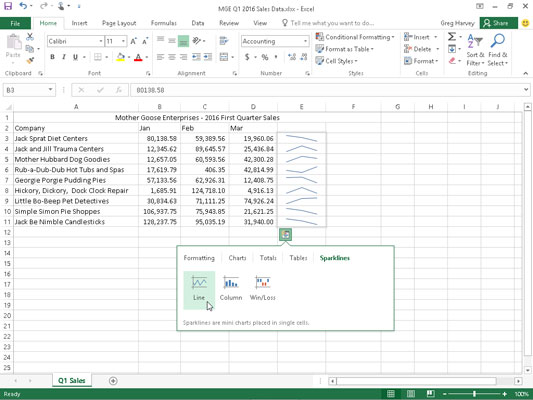
Forhåndsvisning av sparklines for å visuelt representere trendene i tremånederssalget for hvert selskap i hurtiganalyseverktøyets Sparklines-palett.
Sparklines fra båndet
Du kan også legge til sparklines med Sparklines-kommandoknappene på Sett inn-fanen på båndet. Slik legger du til sparklines manuelt i cellene i regnearket ditt:
Velg cellene i regnearket med dataene du vil representere med sparklines.
Klikk på diagramtypen du vil ha for sparklines (Linje, Kolonne eller Vinn/Tap) i Sparklines-gruppen i Sett inn-fanen eller trykk Alt+NSL for Linje, Alt+NSO for Kolonne, eller Alt+NSW for Vinn/Tap.
Excel åpner dialogboksen Create Sparklines som inneholder to tekstbokser:
Velg cellen eller celleområdet der du vil at sparklinene dine skal vises i tekstboksen Stedsområde, og klikk deretter OK.
Når du oppretter sparklines som spenner over mer enn én enkelt celle, må antallet rader og kolonner i stedsområdet samsvare med antallet rader og kolonner i dataområdet. (Det vil si at matrisene må ha samme størrelse og form.)
Fordi sparklines er så små, kan du enkelt legge dem til cellene i den siste kolonnen i en tabell. På den måten kan sparkline-grafikken (som vist) skildre dataene visuelt og forbedre mening samtidig som den er en integrert del av tabellen.
Formatering av sparklines
Etter at du har lagt til sparklines i regnearket, legger Excel 2016 til en Sparkline Tools kontekstuell fane med sin egen Design-fane til båndet som vises når cellen eller området med sparklines er valgt.
Denne Design-fanen inneholder knapper som du kan bruke til å redigere typen, stilen og formatet til sparklines. Den siste gruppen (kalt gruppe) på denne fanen lar deg sette en rekke sparklines i en enkelt gruppe som kan dele samme akse og/eller minimums- eller maksimumsverdier (valgt ved hjelp av alternativene på rullegardinknappen Akse). Dette er veldig nyttig når du vil at en samling sparklines skal dele de samme kartparametrene slik at de representerer trendene i dataene likt.
Du kan ikke slette sparklines fra et celleområde ved å velge cellene og deretter trykke på Slett-knappen. I stedet, for å fjerne sparklines, høyreklikker du celleområdet og velger Sparklines → Clear Selected Sparklines fra kontekstmenyen. Hvis du har valgt en gruppert samling sparklines som skal fjernes, velger du alternativet Fjern valgte gnistlinjegrupper i stedet.