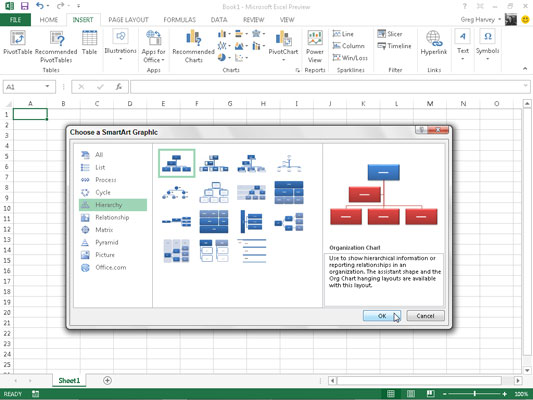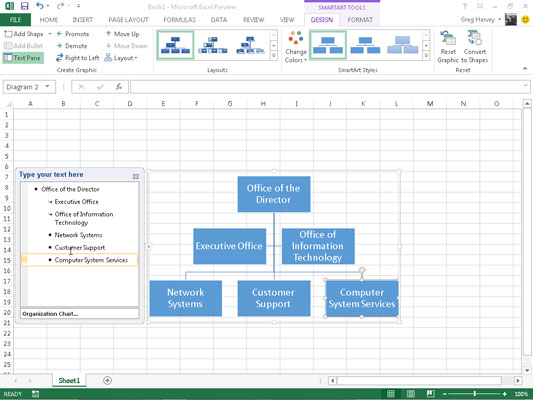Excel 2013 SmartArt er en spesiell type grafisk objekt som gir deg muligheten til å konstruere fancy grafiske lister og diagrammer i regnearket ditt raskt og enkelt. SmartArt-lister og diagrammer kommer i et bredt utvalg av konfigurasjoner (inkludert en haug med organisasjonskart og ulike prosess- og flytdiagrammer) som lar deg kombinere din egen tekst med de forhåndsdefinerte grafiske formene.
For å sette inn en SmartArt-liste eller et diagram i regnearket, klikk på Sett inn en SmartArt-grafikk-knappen i Illustrasjoner-gruppen på Sett inn-fanen eller trykk Alt+NM for å åpne dialogboksen Velg en SmartArt-grafikk. Klikk deretter på en kategori i navigasjonsruten til venstre etterfulgt av listens eller diagrammets miniatyrbilde i den midtre delen før du klikker OK.
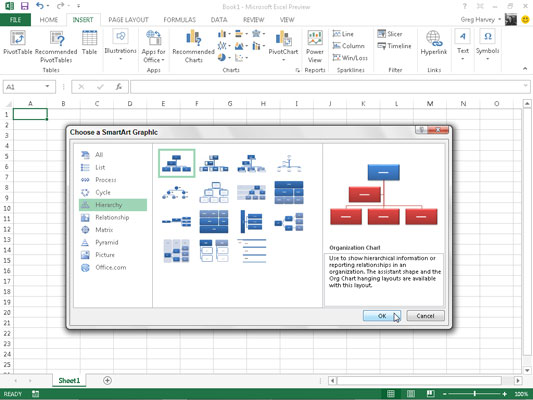
Excel setter deretter inn den grunnleggende strukturen til listen eller diagrammet i regnearket sammen med en tekstrute (som viser Skriv inn teksten din her på tittellinjen) rett til venstre og [Tekst] i figurene i diagrammet der du kan skrive inn teksten for de ulike delene av listen eller diagrammet.
Samtidig vises Design-fanen på SmartArt-verktøy-kontekstfanen med layout- og SmartArt-stilgallerier for den spesielle typen SmartArt-liste eller -diagram du opprinnelig valgte, på båndet.
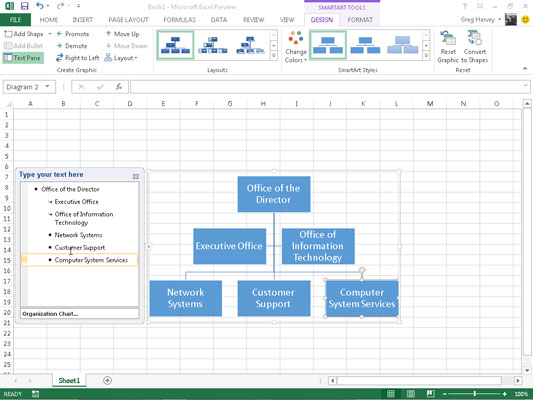
Slik fyller du ut teksten for en ny Excel 2013 SmartArt-grafikk
For å fylle ut teksten for den første delen av den nye listen eller diagrammet i disposisjonstekstboksen som allerede inneholder innsettingspunktet, skriv ganske enkelt inn teksten. Trykk deretter på ↓-tasten eller klikk på neste liste eller diagramseksjon for å sette innsettingspunktet der.
Ikke trykk på Tab-tasten eller Enter-tasten for å fullføre en tekstoppføring i listen eller diagrammet, slik du naturlig gjør i det vanlige regnearket. Trykk på Enter-tasten i en SmartArt-liste eller -diagram for å sette inn en ny del av listen eller diagrammet. Hvis du trykker på Tab, rykker inn nivået til gjeldende seksjon på omrisset (i hierarkiske diagrammer) eller gjør ingenting.
Når du er ferdig med å skrive inn teksten for det nye diagrammet ditt, klikker du på Lukk-knappen i tekstruten øverst til høyre på motsatt side av tittelen Skriv inn teksten din her. (Du kan alltid åpne denne boksen på nytt hvis du trenger å redigere noe av teksten ved å klikke på knappen som vises midt på venstre side av den valgte listen eller diagrammet etter at du lukker tekstruten.)
Hvis stilen til SmartArt-listen eller diagrammet du velger kommer med flere seksjoner enn du trenger, kan du slette den ubrukte grafikken ved å klikke på dem for å velge dem (angitt av valg- og rotasjonshåndtakene rundt den) og deretter trykke på Delete-tasten.
Hvordan formatere en Excel 2013 SmartArt-grafikk
Etter at du lukker tekstruten som er knyttet til SmartArt-listen eller -diagrammet, kan du fortsatt formatere tekst og grafikk. For å formatere teksten, velg alle grafiske objekter i SmartArt-listen eller diagrammet som trenger samme type tekstformatering. Klikk deretter på de riktige kommandoknappene i Font-gruppen på Hjem-fanen på båndet.
For å avgrense eller endre standardformateringen av grafikken i en SmartArt-liste eller et diagram, kan du bruke rullegardingalleriene Layouts, Change Colors og SmartArt Styles som er tilgjengelige på Design-fanen i SmartArt Tools kontekstuelle fane:
-
Klikk på Mer-knappen i Layouts-gruppen og klikk deretter på et miniatyrbilde i Layouts-rullegardingalleriet for å velge en helt ny layout for SmartArt-listen eller -diagrammet.
-
Klikk på Endre farger-knappen i SmartArt-stiler-gruppen, og klikk deretter på et miniatyrbilde i rullegardingalleriet for å endre fargene for gjeldende layout.
-
Klikk på Mer-knappen i SmartArt Styles-gruppen og klikk deretter på et miniatyrbilde i rullegardingalleriet SmartArt Styles for å velge en ny stil for gjeldende layout ved å bruke de valgte fargene.