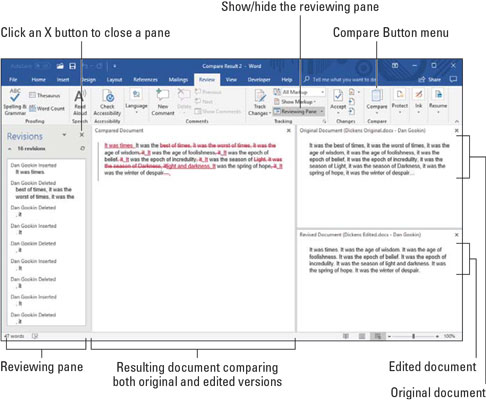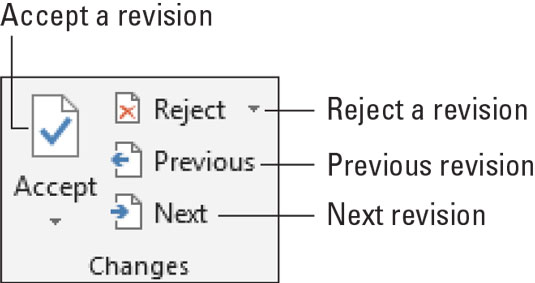Alle gode forfattere bør ha glede av tilbakemeldinger. Likevel vil jeg gjerne vite hva som er gjort med teksten min, ikke bare for å se effekten, men også for å lære noe. Words revisjonssporingsverktøy gjør en slik gjennomgang mulig.
Hvordan sammenligne to versjoner av et Microsoft Word-dokument
Du har den originale kopien av dokumentet ditt - tingene du skrev. Du har også kopien som Brianne, den sjelløse automaten fra juridisk avdeling, har jobbet over. Din jobb er å sammenligne dem for å se nøyaktig hva som er endret fra originalen. Her er hva du skal gjøre:
Klikk på Review-fanen.
I Sammenlign-gruppen velger du Sammenlign → Sammenlign.
Dialogboksen Sammenlign dokumenter vises.
Velg originaldokumentet fra rullegardinlisten Original Document.
Listen viser nylig åpnede eller lagrede dokumenter. Velg en, eller bruk Bla gjennom-elementet for å kalle opp dialogboksen Åpne og søke etter dokumentet.
Velg det redigerte dokumentet fra rullegardinlisten Revidert dokument.
Velg dokumentet fra listen, eller bruk Bla gjennom-elementet for å finne det endrede, endrede eller manglede dokumentet.
Klikk OK.
Word sammenligner de to dokumentene. Endringene vises i et firedobbelt vindu, som illustrert. Denne presentasjonen er faktisk et tredje dokument, med tittelen Sammenlign resultat.
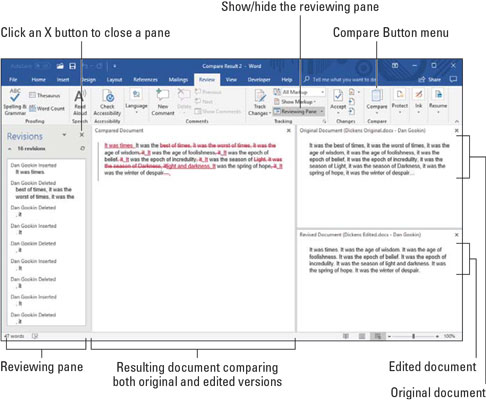
De skammelige endringene dukker opp her.
Se det over! Les endringene som ble gjort i din uberørte prosa av de barbariske inngriperne: Rulling synkroniseres mellom alle tre dokumentene: original, redigert og sammenlignet. Klikk på en endring i gjennomgangsruten (vist til venstre) for raskt å se hvilken del av dokumentet som ble brettet, spindelt eller ødelagt.
- Endret tekst utheves på to måter: Lagt tekst er understreket. Fjernet tekst vises i gjennomstrekingsstil.
- Du kan bekrefte eller avvise endringene i Sammenlign resultatdokumentet, akkurat som du ville gjort når du sporer endringer manuelt.
Hvordan spore endringer slik de er gjort i Microsoft Word

For å være en snill og mild samarbeidspartner, aktiver Words sporingsfunksjon før du gjør endringer i andres tekst: Klikk på Review-fanen, og i sporingsgruppen klikker du på knappen Spor endringer, vist i margen. Fra det tidspunktet blir alle endringer som gjøres i dokumentet fargekodet basert på hvem som gjør endringene og hvilket merkenivå som vises:
- For Simple Markup vises en fargekodet linje til venstre for et avsnitt, som indikerer at en endring ble gjort.
- For All Markup er ny tekst fargekodet, avhengig av hvem som har gjort endringene. Lagt tekst vises understreket, og slettet tekst vises som gjennomstreking. Disse teksthøydepunktene kalles revisjonsmerker . De er ikke tekstformateringsattributter.
- For No Markup spores endringene, men vises ikke i dokumentet. Dette er en flott innstilling å velge for minst mulig distraksjon. (Revisjonsmerkene kan sees ved å velge All Markup i stedet for Ingen Markup.)
Word fortsetter å spore endringer og redigeringer i dokumentet til du slår av Spor endringer. For å gjøre det, klikk på Spor endringer-knappen igjen.
Selv om Spor endringer-knappen vises uthevet mens funksjonen er aktiv, er en bedre måte å sjekke - og bruke - denne funksjonen å aktivere alternativet Sporinnstillinger på statuslinjen. For å angi dette alternativet, høyreklikk på statuslinjen og velg Spor endringer. Som en bonus kan du klikke på dette elementet på statuslinjen for å aktivere eller deaktivere revisjonsmerker i dokumentet.
Hvordan gjennomgå endringer i Microsoft Word
Etter at det dårlige, slappe dokumentet ditt er returnert til deg, er den beste måten å vurdere skaden på ved å bruke kommandoene på Review-fanen, som ligger i Endringer-gruppen. Disse kommandoene er illustrert her; avhengig av vindusstørrelsen, kan det hende du ser tekst som forklarer hva hver enkelt gjør.
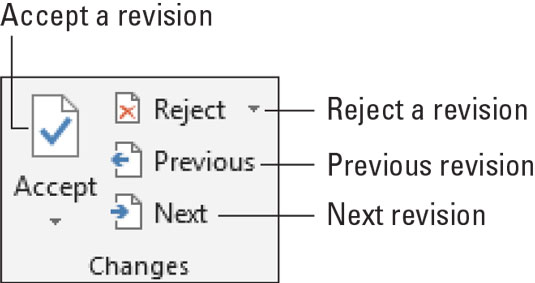
Knapper for gjennomgang av endringer.
For å se endringer i hele dokumentet, klikk på Neste eller Forrige-knappene. Klikk på en knapp for å hoppe fra én endring i teksten til neste endring.
Klikk på Godta-knappen når du tolererer endringen. For å avvise en endring, klikk på Avvis-knappen. Etter å ha klikket på en av knappene, ser du umiddelbart neste endring i dokumentet, til alle endringene er behandlet.
- Godta- og avvis-knappene er vert for menyer med kommandoer som godtar eller avviser alle endringer i dokumentet ditt i ett grep. Det eneste som mangler er "swoop!" lyd når du bruker disse kommandoene.
- Du kan se et sammendrag av endringer ved å tilkalle revisjonsruten: I kategorien Gjennomgang, i sporingsgruppen, klikker du på gjennomgangsruten. Revisjoner-ruten viser ikke endringene i kontekst, men den viser hver enkelt. Klikk på et element i revisjonsruten for å hoppe til hver endring i dokumentet.
- For å se endringer i teksten, sørg for at du velger kommandoen All Markup fra menyknappen Vis for gjennomgang.
- Når du tuller mens du godkjenner eller avviser en endring, trykker du Ctrl+Z for å angre.
- Du kan også høyreklikke på et revisjonsmerke for å godta eller avvise det.