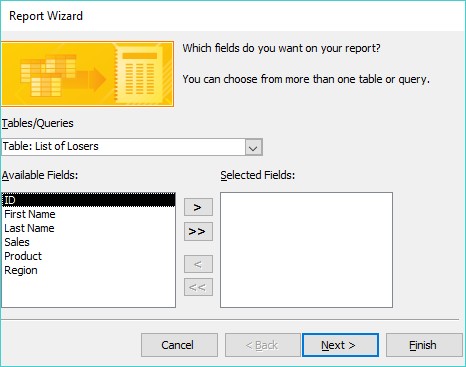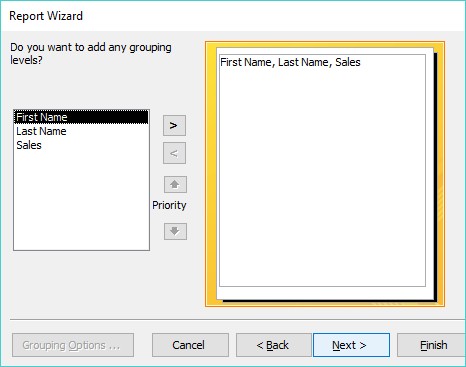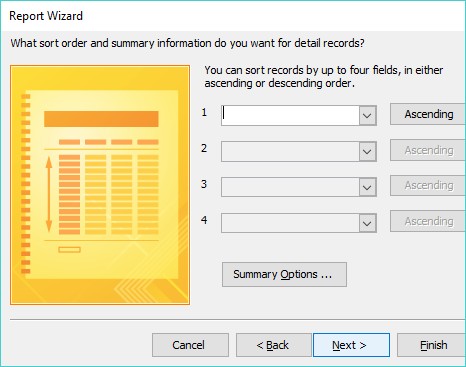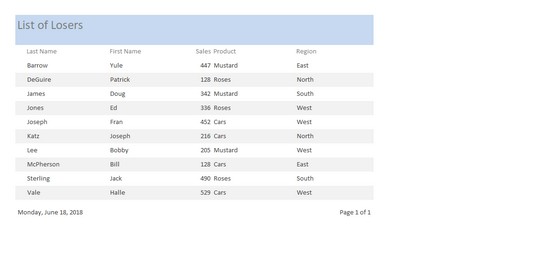Den enkleste måten å lage en rapport i Access på er å bruke rapportveiviseren, som veileder deg trinn for trinn gjennom å ordne og velge hvilke data som skal skrives ut på en rapport. Følg disse trinnene for å bruke rapportveiviseren i Access:
Klikk på Opprett-fanen.
Klikk på Rapportveiviser-ikonet i Rapporter-gruppen.
Dialogboksen Rapportveiviser vises.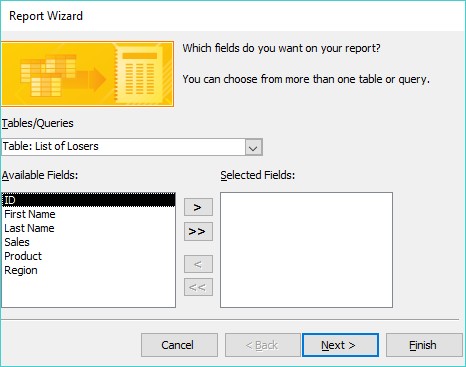
Rapportveiviseren lar deg velge hvor du vil hente dataene dine for rapporten.
Klikk i listeboksen Tabeller/spørringer og velg tabellen eller spørringen som inneholder dataene du vil skrive ut i en rapport.
Klikk på et felt i Available Fields-boksen og klikk deretter >-knappen.
Gjenta dette trinnet for hvert ekstra felt du vil vise i rapporten.
Klikk Neste.
En annen dialogboks vises som spør om du vil gruppere dataene dine etter et spesifikt felt, for eksempel etter fornavn, etternavn eller salg.
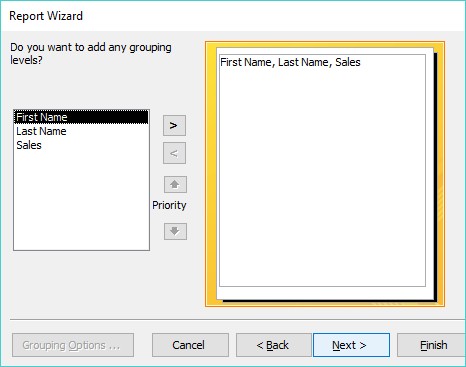
En rapport kan gruppere data under kategorier slik at du kan se alle dataene dine ordnet etter et spesifikt felt.
Klikk på et feltnavn som vises i boksen, og klikk deretter på >-knappen.
Gjenta dette trinnet for hvert ekstra felt du vil bruke til å gruppere dataene dine i rapporten.
Klikk Neste.
En annen dialogboks vises, der du blir bedt om å velge opptil fire felt du vil bruke for å sortere dataene dine i rapporten.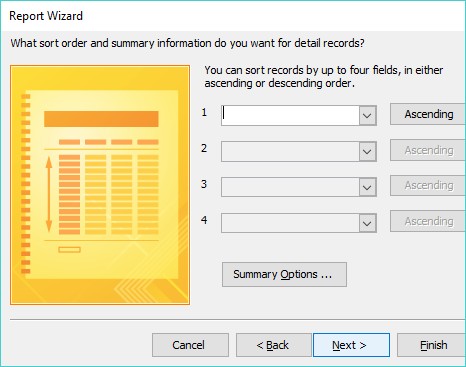
Du kan sortere dataene i rapporten ved å bruke opptil fire felt.
Klikk i en listeboks og velg et felt for å sortere dataene dine.
Data vil bli sortert etter rekkefølgen som er valgt her for hvert tilleggsfelt du sorterer på.
(Valgfritt) Klikk på Stigende-knappen for å endre sorteringskriteriene fra Stigende til Synkende og omvendt.
Klikk Neste.
En annen dialogboks vises som spør deg hvordan du skal legge ut rapporten.

Rapportveiviseren tilbyr forskjellige alternativer for å få rapporten til å se lesbar ut.
I Layout-gruppen. velg en alternativknapp, for eksempel trinn eller blokk.
Du kan se forskjellige alternativer avhengig av feltene du valgte i de forrige trinnene.
(Valgfritt) Velg alternativknappen Stående eller Liggende i Orienteringsgruppen.
Klikk Neste.
En annen dialogboks vises som ber om et beskrivende navn for rapporten.
Skriv inn et beskrivende navn for rapporten, og klikk deretter på Fullfør.
Access viser rapporten din.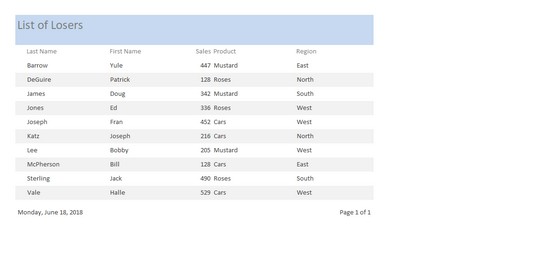
Access viser rapporten din.
For å vise rapporten igjen, dobbeltklikk på rapportnavnet i venstre rute i Access-vinduet
Hvis du endrer data, kan du se de oppdaterte endringene i rapporten ved å følge disse trinnene:
Høyreklikk på fanen som representerer rapporten som vises.
En popup-meny vises.
Velg Lukk.
Dobbeltklikk på rapportnavnet i venstre rute i Access-vinduet.
Den valgte rapporten vises igjen, og viser alle data du har oppdatert eller modifisert siden forrige gang du så rapporten.
Access vil ikke automatisk oppdatere rapportene dine bare fordi du har endret data som rapporten viser.