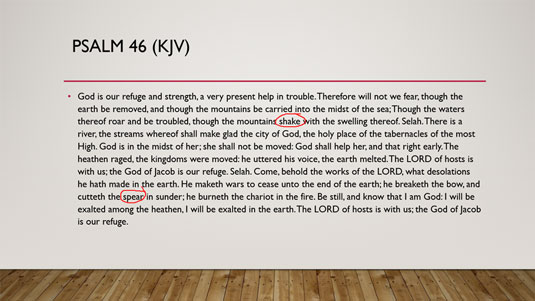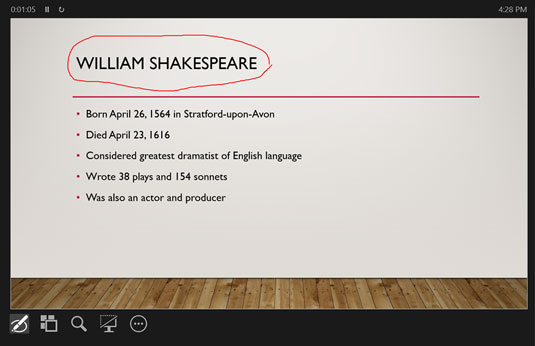Presentasjonsvisning i Microsoft PowerPoint 2019 har flere ikoner som er nyttige under presentasjonen, som beskrevet i de følgende delene.
Hvordan bruke laserpekerfunksjonen i PowerPoint
Laserpeker-funksjonen viser en lys rød prikk på skjermen, som du kan flytte rundt ved å bevege musen. Det er ikke fullt så bra som å bruke en ekte laserpeker, men hvis du tilfeldigvis ikke har en, vil PowerPoint-laserpekeren gjøre det. Følgende figur viser laserpekeren i aksjon.
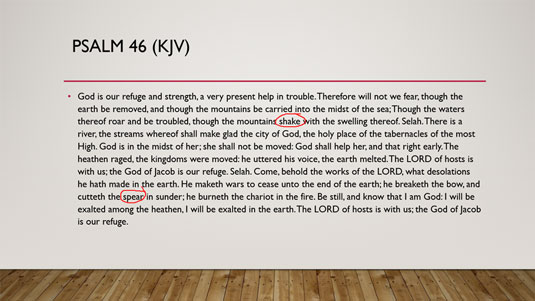
Bruke laserpekeren.

Du kan aktivere laserpekeren på tre måter:
- Den første er å klikke eller trykke på Penn og Laserpeker-knappen i Presenter View (vist i margen) og deretter velge Laser Pointer. Bruk deretter musen til å flytte laserpekeren rundt på lysbildet.
- Den andre måten å aktivere laserpekeren på er å holde nede Ctrl-tasten, deretter klikke og holde venstre museknapp og flytte musen. Laserpekeren vises på skjermen og beveger seg mens du beveger musen.
- Den tredje metoden gjelder bare hvis du bruker et nettbrett eller en datamaskin med berøringsskjerm: Bare trykk hardt ned på lysbildet; laserpekeren vises. Du kan deretter dra den rundt med fingeren. Løft fingeren fra skjermen for å skjule pekeren.
Når du slipper venstre museknapp, forsvinner laserpekeren.
Slik skriver du på PowerPoint-lysbilder
Du kan tegne på lysbildene dine for å trekke publikums oppmerksomhet til en bestemt del av lysbildet. For eksempel viser denne figuren et lysbilde der jeg har tegnet to sirkler for å indikere delene av Salme 46 som viser Shakespeares navn.
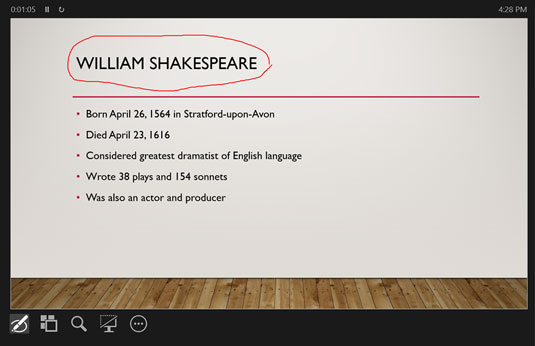
Bruke pennverktøyet.
For å bruke penneverktøyet til å tegne på et lysbilde, klikk på Penn og laserpeker-knappen i presentatørvisning og velg pennverktøyet. Bruk deretter musen til å tegne på lysbildet, hold nede venstre knapp og dra musen rundt så godt du kan for å sette merke.
Her er noen flere tanker som er verdt å nevne:
- I stedet for en solid penn kan du også bruke en gjennomsiktig highlighter. Bare velg uthevingsverktøyet i stedet for pennverktøyet, og bruk deretter musen til å merke på lysbildet. Merk at Highlighter-verktøyet fungerer best på lysbilder som har en lys bakgrunn.
- Hvis du vil, kan du endre fargen på merkene som er igjen av pennverktøyet. Klikk på Penn og Laserpeker-knappen, og velg deretter Blekkfarge og velg fargen du vil bruke.
- Når du er ferdig med presentasjonen, får du muligheten til å beholde doodlene som merknader i presentasjonen. Da slipper du å tegne doodlene på nytt neste gang.
- På en enhet med berøringsskjerm finner du tilleggsknapper nederst til venstre i presentasjonen for å hente frem laserpekeren, pennen, utheveren og så videre.